Importing User Information
Use the  (Menu button) [Import] to import a file for the batch registration of users. There are two ways to import the user information: importing a file created with a format file or importing a file exported from Active Directory. Alternatively, you can also obtain user information by linking or synchronizing with an external ID authentication management service. For information about user information synchronized with an external user ID authentication management service, see Synchronizing IDs.
(Menu button) [Import] to import a file for the batch registration of users. There are two ways to import the user information: importing a file created with a format file or importing a file exported from Active Directory. Alternatively, you can also obtain user information by linking or synchronizing with an external ID authentication management service. For information about user information synchronized with an external user ID authentication management service, see Synchronizing IDs.
Importing a File Created with Format File
You can import user information created with the format file or Excel. For details about how to create an import file, see Creating an Import File Using a File Format.
 Click
Click  , the Menu button, then select [ Import], and then select [Import File created from format].
, the Menu button, then select [ Import], and then select [Import File created from format].
 Click [Select File], select a format file, and then click [Open].
Click [Select File], select a format file, and then click [Open].
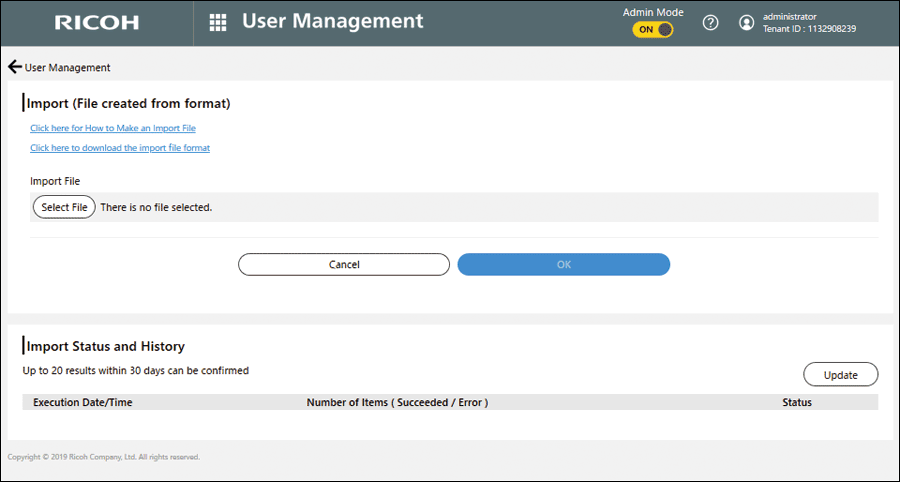
 Click [OK] three times according to the instructions on the screen.
Click [OK] three times according to the instructions on the screen.
 Use "Send batch Email Address Confirmation emails" in "Email Notification" to batch-send the user registration emails.
Use "Send batch Email Address Confirmation emails" in "Email Notification" to batch-send the user registration emails.
The user registration becomes complete once each user accesses the URL shown in the email.
For more information, see Sending Bulk Emails to Users.

Import Status and History lists the results of up to 20 imports performed within the past 30 days. You can view details of an import by clicking its execution time and date.
Importing a File Exported from Active Directory
You can import user information exported from Active Directory. For information about how to create an import file, see Preparing a File Exported from Active Directory.
 Click
Click  , the Menu button, then select [Import], and then select [Import File exported from Active Directory].
, the Menu button, then select [Import], and then select [Import File exported from Active Directory].
 Click [Select], select a format file, and then click [Open].
Click [Select], select a format file, and then click [Open].
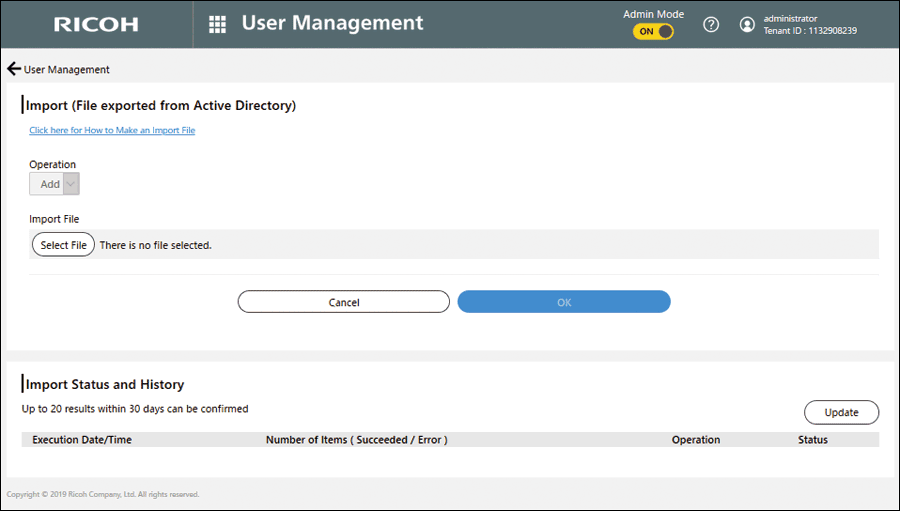
 Click OK twice according to the instructions on the screen.
Click OK twice according to the instructions on the screen.
 Use "Send batch Email Address Confirmation emails" in "Email Notification" to batch-send the user registration emails.
Use "Send batch Email Address Confirmation emails" in "Email Notification" to batch-send the user registration emails.
The user registration becomes complete once each user accesses the URL shown in the email.
For more information, see Sending Bulk Emails to Users.

Import Status and History lists the results of up to 20 imports performed within the past 30 days. You can view details of an import by clicking its execution time and date.
