テナント情報
概要
テナント情報では、テナントの情報を閲覧したり、所属するユーザーや機器のログイン方法などを設定できます。
メニュー | サブメニュー | 説明 |
|---|---|---|
登録されているテナントの情報を確認できます。 また、自動送信メールの言語を切り替えられます。 | ||
ログイン | 本サイトへのログイン方法を変更できます。 | |
MFA(多要素認証)を設定します。 | ||
RICOH kintone plus連携を設定します。 | ||
SAML連携を設定します。 | ||
パスワード | ログインパスワードのポリシーを設定します。 | |
ログインパスワードの有効期限のポリシーを設定します。 | ||
機器 | テナント管理者が、テナントで使用する機器ログインポリシーを設定します。 | |
ログと契約 | ログイン中のテナントの全ユーザーのログイン履歴を表示します。 | |
ログイン中のテナントのシステム操作ログを表示します。 | ||
ログイン中のテナントが契約しているサービスの内容や状態を確認できます。 | ||
カスタマイズ | ヘッダーをカスタマイズできます。 | |
メニューの見かた
本サイトのテナント情報画面では、以下の操作ができます。
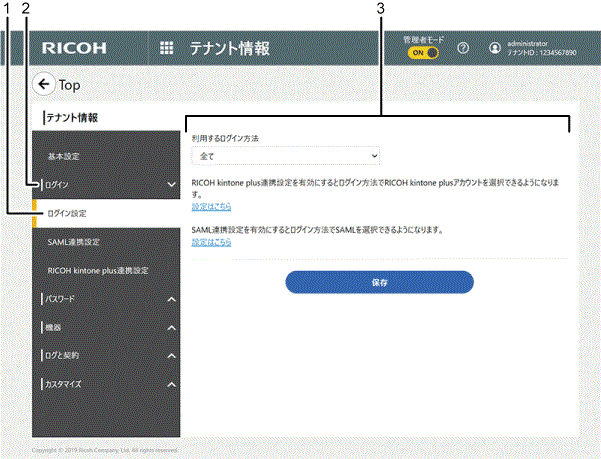
サブメニュー
メニューにサブメニュー項目がある場合に表示されます。
メニュー
メニュー項目が表示されます。
設定画面
選択したメニューまたはサブメニューの設定画面が表示されます。
基本設定
ユーザーが所属するテナントの基本情報の確認やメール送信用言語の設定をします。
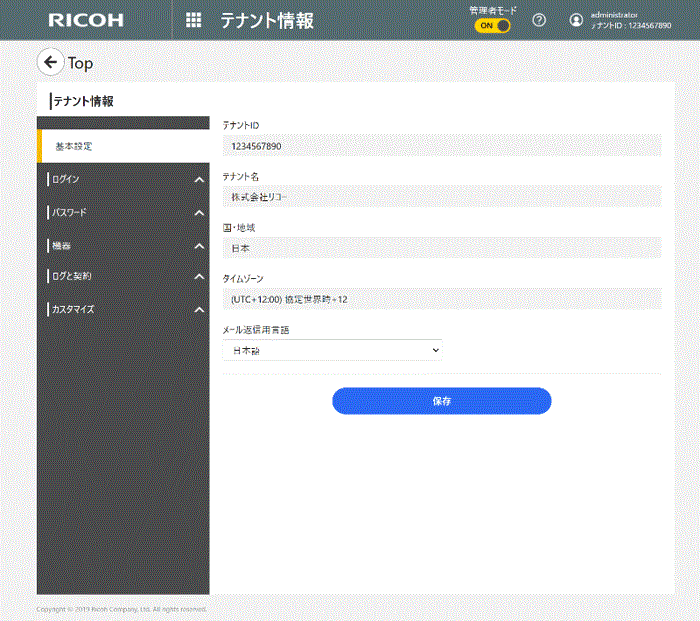
テナント情報の確認
ログイン中のテナントのテナントID、テナント名、国・地域、タイムゾーンの設定内容が確認できます。
メール返信用言語の設定
システムから自動で送信されるメールの言語を設定します。ここで設定した言語がユーザー登録時の初期設定値になります。選択できる言語は、動作環境の「対応言語」を参照してください。
ログイン設定
ユーザーが所属するテナントで使用するログイン方法を設定します。
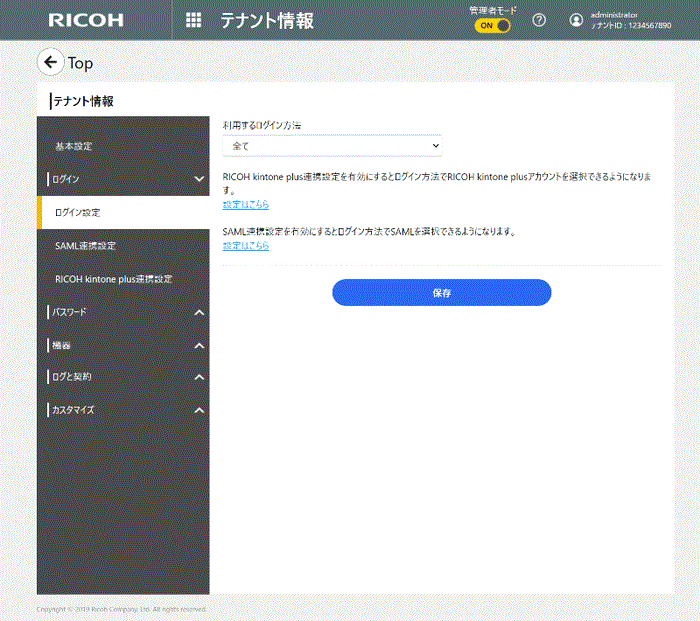
ログイン方法の選択
このテナントで使用するログイン方法を設定します。ログイン方法は以下の中から選択します。
メールアドレス・パスワード
テナントID・ユーザーID・パスワード
Microsoft 365アカウント
RICOH kintone plusアカウント
SAML
全て

Microsoft 365、RICOH kintone plusは外部サービスです。別途アカウントの作成が必要です。
SAMLでのログインには、対応する外部サービスのアカウントが必要です。
「SAML」はSAML連携を有効に設定しているときだけ表示されます。SAML連携を有効にする方法は、SAML連携設定を参照してください。
「RICOH kintone plusアカウント」はRICOH kintone plus連携を有効に設定しているときだけ表示されます。RICOH kintone plus連携を有効にする方法は、RICOH kintone plus連携設定を参照してください。
「全て」を選択すると、メールアドレス・パスワード、テナントID・ユーザーID・パスワード、Microsoft 365アカウント、RICOH kintone plusアカウント、SAMLのいずれも使用できます。
初期値では「全て」が設定されています。
MFA設定
MFA(多要素認証)を使用するときに設定します。MFAはユーザーがログインするときやパスワードを再設定するときに使用できます。
認証アプリケーションは、ユーザー自身が「マイアカウント設定」の「MFA設定」で設定します。MFA設定を参照してください。

MFAは「メールアドレス・パスワード」または「テナントID・ユーザーID・パスワード」でログインするときに使用できます。外部サービスログインでMFAを使用したいときは、連携する外部サービス側でMFAを設定してください。
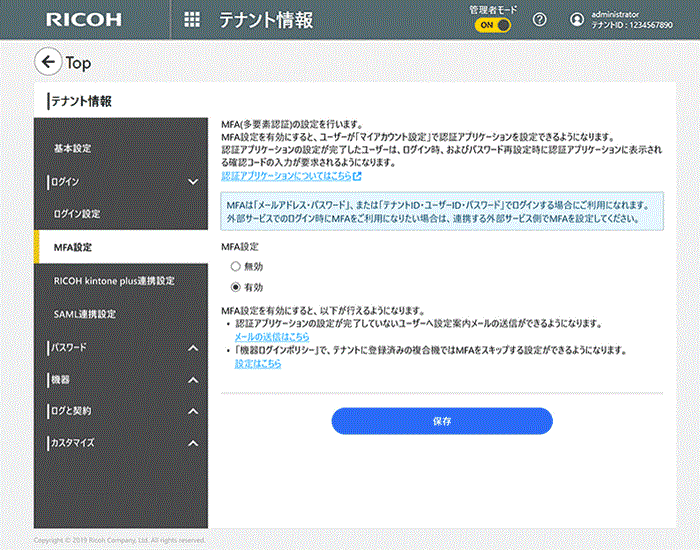
MFA設定
MFAの有効/無効を設定します。初期値では「無効」に設定されています。
認証アプリケーションの未設定ユーザーに対してメールを一括送信するとき
[メールの送信はこちら]をクリックすると、認証アプリケーションの設定が完了していないユーザーへ、認証アプリケーションの設定を案内するメールを一括送信できます。
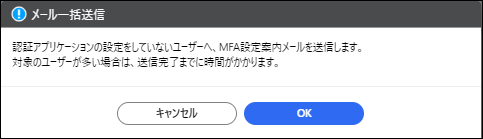
ユーザー管理画面の「メール一括送信」からも認証アプリケーションの設定を案内するメールを一括送信できます。認証アプリケーションの設定が完了していないユーザーへ設定案内メールを送信するを参照してください。
テナントに登録済みの複合機ではMFAを行わないとき
[設定はこちら]をクリックすると、「機器ログインポリシー」画面が表示されます。テナントに登録済みの複合機でMFAをスキップするかしないかを設定できます。設定方法については、機器ログインポリシーを参照してください。
RICOH kintone plus連携設定
RICOH kintone plusのアカウントで本サイトにログインするときに設定します。
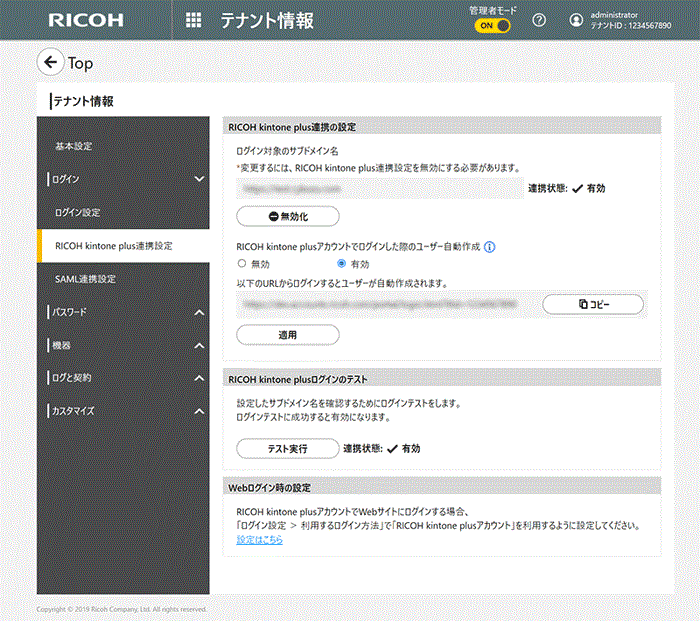
RICOH kintone plus連携の設定
ログイン対象のサブドメイン名と、RICOH kintone plusアカウントでログインしたときのユーザー自動作成の有効/無効を設定します。
RICOH kintone plusログインのテスト
設定したサブドメイン名のログインテストをします。
Webログイン時の設定
RICOH kintone plusアカウントで本サイトにログインするためのログイン方法を設定します。
SAML連携設定
SAMLに対応している外部サービス(SAML IDプロバイダー)のアカウントで本サイトにログインするときに設定します。画面に表示されている指示に従ってIDプロバイダーの設定をします。
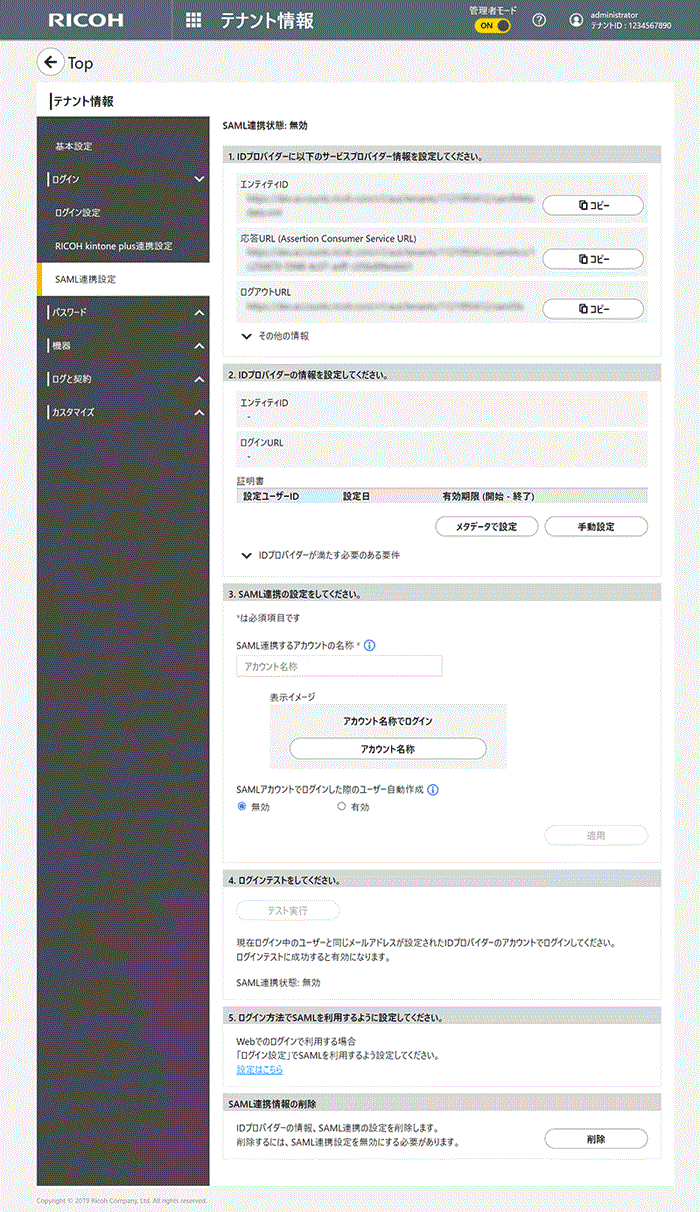
SAML連携状態
今のSAML連携の状態を表示します。
状態が「有効」のときは、[無効化]をクリックして無効にできます。
1.IDプロバイダーに以下のサービスプロバイダー情報を設定してください。
画面に表示された情報をIDプロバイダーに設定します。
2.IDプロバイダーの情報を設定してください。
IDプロバイダーの情報を本サイトに設定します。
3.SAML連携の設定をしてください。
SAML連携の設定をします。
4.ログインテストをしてください。
[テスト実行]をクリックしてログインできることを確認します。
ログインテストに成功すると、SAML連携が有効になります。
5.ログイン方法でSAMLを利用するように設定してください。
ログインにSAMLを使用することを設定します。
Webからログインするときはログイン設定で設定します。
SAML連携情報の削除
IDプロバイダーの情報やSAML連携の設定を削除するときは、[削除]をクリックします。削除をするにはSAML連携設定を無効にする必要があります。
パスワードポリシー
テナントに所属するユーザーが設定するログインパスワードのポリシーを設定します。
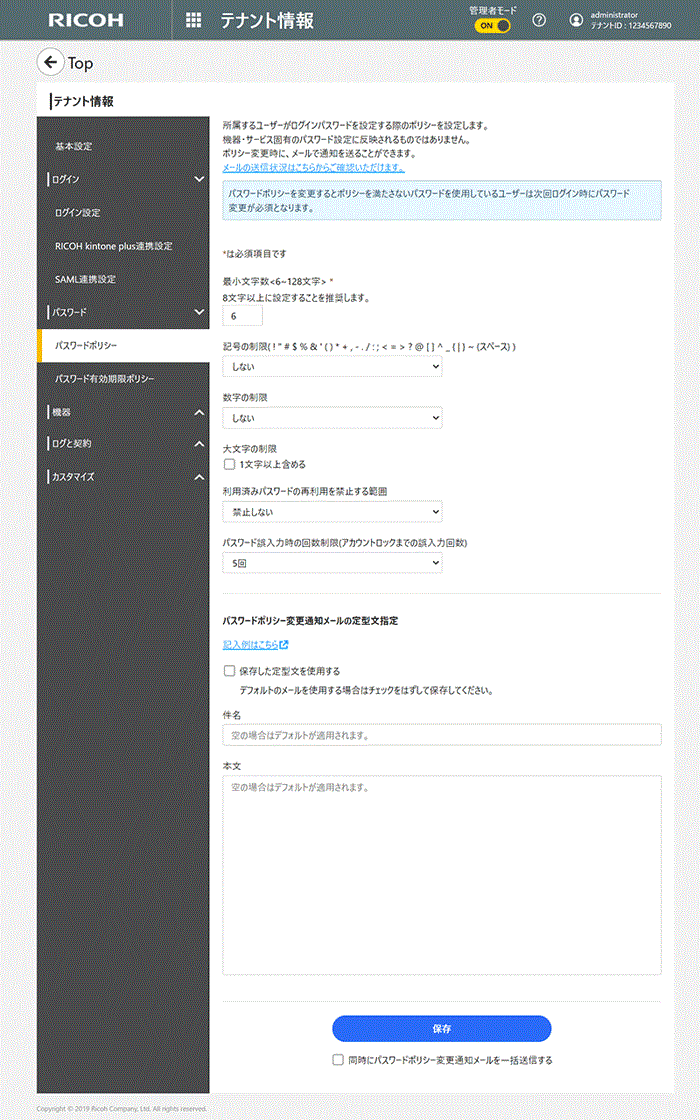
項目 | 説明 |
|---|---|
最小文字数*1 | パスワードに設定できる文字数の最小値を6~128文字で設定します。 |
記号の制限 | パスワードに記号を含めるかどうかをドロップダウンリストから選択します。 |
数字の制限 | パスワードに数字を含めるかどうかをドロップダウンリストから選択します。 |
大文字の制限 | パスワードに大文字を1文字以上含めるときはチェックを付けます。 |
利用済みパスワードの再利用を禁止する範囲 | 一度使用したパスワードの再利用を禁止するときに、何回前までのパスワードを再利用禁止とするかをドロップダウンリストから選択します。 |
パスワード誤入力時の回数制限(アカウントロックまでの誤入力回数) | パスワードを誤入力したときにアカウントがロックされるまでの回数をドロップダウンリストから選択します。
|
パスワードポリシー変更通知メールの定型文指定 | パスワードポリシーを変更したときにユーザーに通知されるメールの件名と本文を定型文として設定します。設定できる文字数は以下のとおりです。
定型文を設定しないときは、初期値の文言が使用されます。 |
同時にパスワードポリシー変更通知メールを一括送信する | テナント内のユーザーあてに一括でパスワードポリシー変更通知メールを送信するときに、チェックを付けます。 |
*1 必須の設定項目です。
パスワード有効期限ポリシー
テナントに所属するユーザーが設定するログインパスワードの、有効期限のポリシーを設定します。
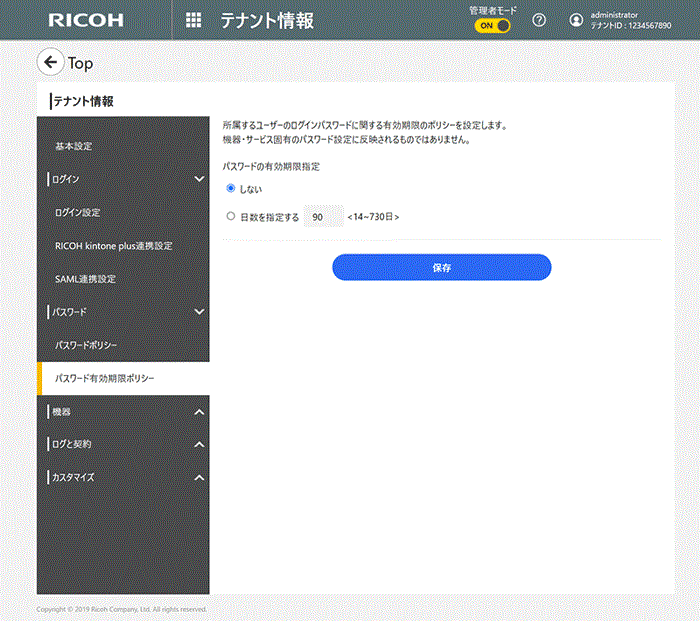
パスワード有効期限ポリシーの設定
パスワードの有効期限指定
パスワード有効期限を設定するときは、「日数を指定する」を選択し、14~730日の間で指定します。
パスワードの有効期限通知メールの送信
パスワードの有効期限通知メールを送信するときは、「何日前に送信するか指定する」を選択し、有効期限の何日前に送信するかを1~730日の間で指定します。
パスワード有効期限通知メールの定型文指定
パスワード有効期限通知メールは、件名と本文を作成し、定型文として保存できます。定型文が空欄のときは、デフォルトの文面を使用します。
 件名と本文を入力します。
件名と本文を入力します。
件名と本文のどちらかだけを保存することもできます。
[記入例はこちら]をクリックすると記入例やパラメーターについての説明を確認できます。
項目 | 説明 |
|---|---|
件名 | 入力できる文字数:0~78文字 |
本文 | 入力できる文字数:0~3,000文字 パスワード変更画面のURLのパラメーター({changePasswordUrl})は設定必須項目です。 |
 「保存した定型文を使用する」にチェックを付け、[保存]をクリックします。
「保存した定型文を使用する」にチェックを付け、[保存]をクリックします。

保存した定型文を削除するときは、入力欄を空にして[保存]をクリックします。
機器ログインポリシー
機器ログインの方法を設定します。
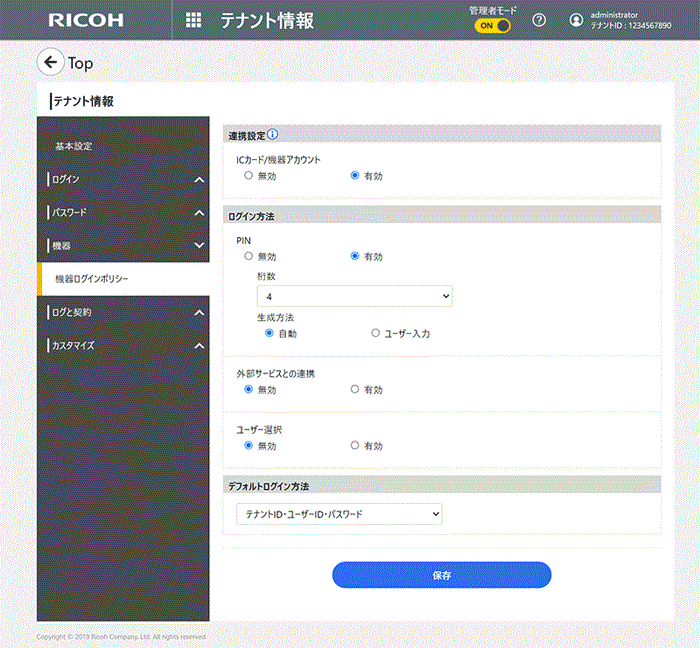
項目 | 説明 |
|---|---|
ICカード/機器アカウント | ICカード/機器アカウントと連携したログインの有効/無効を選択します。 初期値では有効に設定されています。 |
項目 | 説明 |
|---|---|
PIN | PINでのログインの有効/無効を選択します。 初期値では無効に設定されています。 有効を選択したときは、桁数と生成方法を設定します。 桁数は4~16桁で設定できます。 生成方法は、自動またはユーザー入力から選択します。 PINでのログインが有効のときに設定できます。 「ユーザー入力」を選択すると、「マイアカウント設定」の「機器ログイン設定」でPINを生成するときに、任意のPINを設定できるようになります。「自動」と「ユーザー入力」のどちらを選択しても、新規にユーザーが追加されると自動的にPINが発行され、追加されたユーザーにPIN発行メールが送信されます。 |
外部サービスとの連携 | 外部サービスを利用したログインの有効/無効を選択します。 初期値では無効に設定されています。 有効を選択したときは、どの外部サービスでログインできるようにするかを選択します。 外部サービスでのログインが有効のときに設定できます。 |
ユーザー選択 | ユーザー選択ログインの有効/無効を選択します。 有効にすると、ユーザー一覧からユーザーを選択することでログインできます。 初期値では無効に設定されています。 |
項目 | 説明 |
|---|---|
- | 機器でログインするときのデフォルトのログイン方法を設定します。 ログイン方法は以下の中から選択します。
初期値では、「メールアドレス・パスワード」に設定されています。 *1 無効に設定したときは、選択項目から除外されます。
|
項目 | 説明 |
|---|---|
- | MFAを有効に設定しているときに、テナントに登録済みの複合機でMFAをスキップする/しないを選択します。 「スキップする」を選択すると、MFAが有効なときでも、テナントに登録済みの複合機は確認コードなしでログインできるようになります。 |

「機器ログインポリシー」は、テナントが複合機を使用していないときは表示されません。
ログインログ
ログイン中のテナントの全ユーザーのログイン履歴を、最大で過去35日分表示します。
ログインログのエクスポートについては、ログをエクスポートするを参照してください。
項目 | 説明 |
|---|---|
| クリックするとプルダウンメニューが表示されます。 |
 | 一覧に表示するログインログを期間でフィルターします。「過去24時間」、「過去7日」、「過去35日」、「カスタム期間」から選択します。 「カスタム期間」を選択したときは、期間のはじめと終わりを過去35日以内で指定します。 |
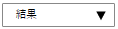 | 一覧に表示するログインログを結果でフィルターします。「Success」または「Failure」を選択します。 |
 | ユーザーIDを入力してログインログを検索します。 |
検索条件とフィルター条件を初期状態に戻し、一覧にすべてのログインログを表示します。 |
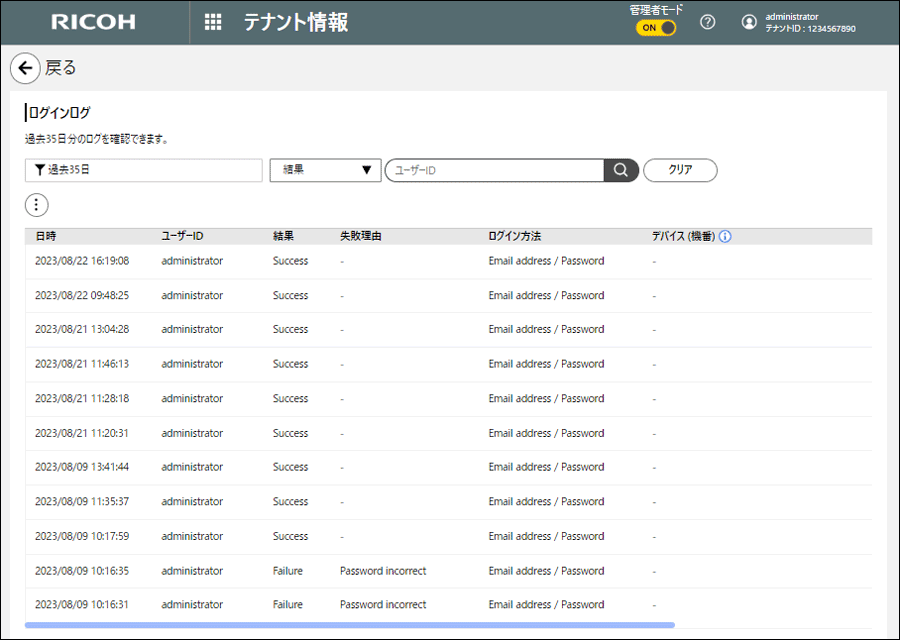
システム操作ログ
ログイン中のテナントのシステム操作ログを最大で過去35日分表示します。システム操作ログのエクスポートについては、ログをエクスポートするを参照してください。
項目 | 説明 |
|---|---|
 | ユーザーIDを入力してシステム操作ログを検索します。 |
 | ターゲットを入力してシステム操作ログを検索します。 |
 | ユーザーIDまたはターゲットの検索キーワードを入力したあとにクリックすると、入力された条件で検索します。 |
検索条件とフィルター条件を初期状態に戻し、一覧にすべてのシステム操作ログを表示します。 | |
 | 一覧に表示するシステム操作ログを期間でフィルターします。「過去24時間」、「過去7日」、「過去35日」、「カスタム期間」から選択します。 「カスタム期間」を選択したときは、期間のはじめと終わりを過去35日以内で指定します。 |
 | 一覧に表示するシステム操作ログをアクティビティでフィルターします。 |
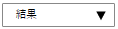 | 一覧に表示するシステム操作ログを結果でフィルターします。「Success」または「Failure」を選択します。 |
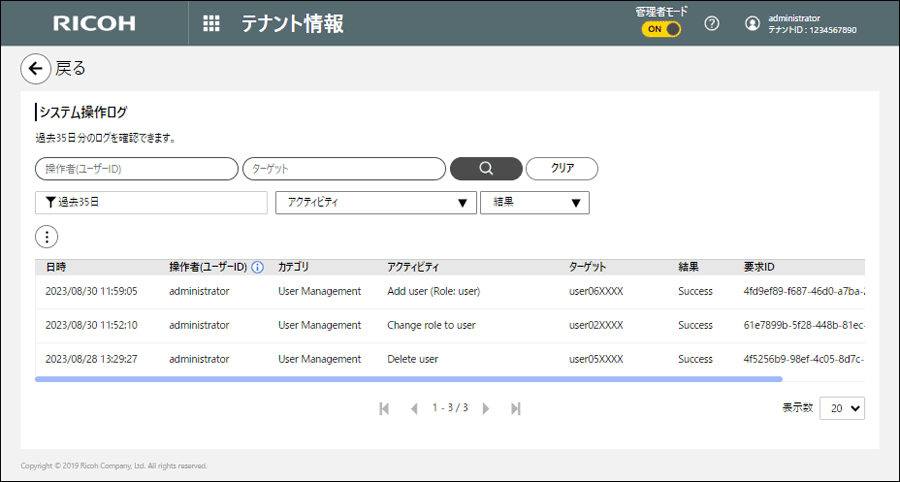
ログをエクスポートする
ログインログまたはシステム操作ログをCSV形式でエクスポートします。エクスポートしたファイルは72時間後までダウンロードできます。
ログインログ画面、システム操作ログ画面のどちらからでも操作できます。

記録される年月日時刻は、テナントに設定されているタイムゾーンに従います。
日時は「YYYY/MM/DD HH:mm:ss」の形式で表示します。

 (メニューボタン)で[エクスポート]をクリックします。
(メニューボタン)で[エクスポート]をクリックします。
 エクスポートするログを選択します。
エクスポートするログを選択します。
初期値ではすべてのログが選択された状態になっています。
複数種類のログを選択して実行したときは、ログごとにエクスポート状況が表示されます。
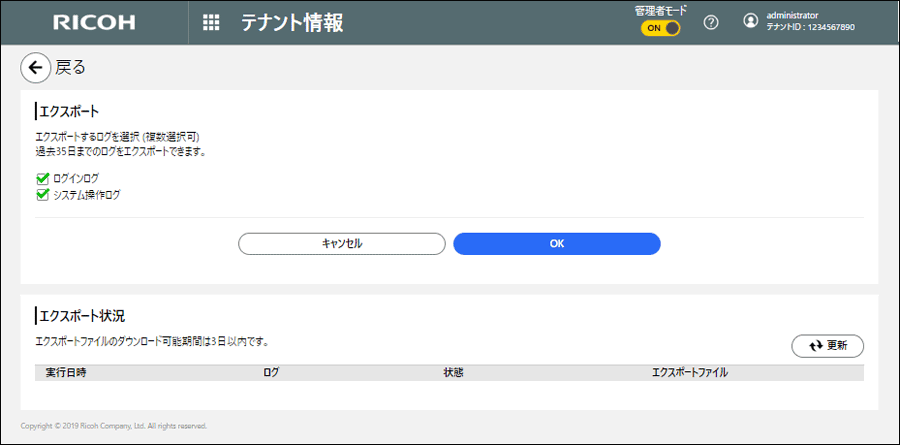
 [OK]をクリックします。
[OK]をクリックします。
エクスポートされたログファイルは、エクスポート状況一覧に表示されます。「状態」欄が「完了」になったらエクスポートの完了です。
 [ダウンロード]をクリックして、ログファイルをダウンロードします。
[ダウンロード]をクリックして、ログファイルをダウンロードします。
Date/Time | Operator (User ID) | Category | Activity | Target | Result | Request ID |
|---|---|---|---|---|---|---|
2023/03/20 12:15:00 | admin2 | User Management | Delete user | yamada | Success | g3oxpba3-yj0g-rpuo-4l8k-2qqisnmbj6c7 |
2023/03/19 10:05:00 | admin | User Management | Add user (Role: admin) | suzuki | Failure | gvba0ibc-njex-sr0s-uvip-x3dp7v1tvtc0 |
2023/03/18 16:10:00 | -- System -- | User Management | Add user (Role: admin) | tanaka | Success | 2o6ctayl-hnb0-qr3x-tpca-kxbytpikouta |
2023/03/18 10:10:00 | -- System -- | User Management | Add user (Role: user) | suzuki | Success | 3bewk6up-hiwc-8t25-enf8-qh4vou6b5f5v |
2023/03/16 14:35:00 | admin2 | User Management | Change role to user | yamada | Success | iiyyw70e-lwft-8d6f-sqys-ye1bcbws4suq |
2023/03/10 9:30:00 | admin2 | User Management | Change role to admin | yamada | Success | ak84uolb-dw6w-rn2g-867v-yrt6c0uv7r12 |
契約情報一覧
ユーザーが所属するテナントが契約しているサービスの内容や状態を一覧で表示します。
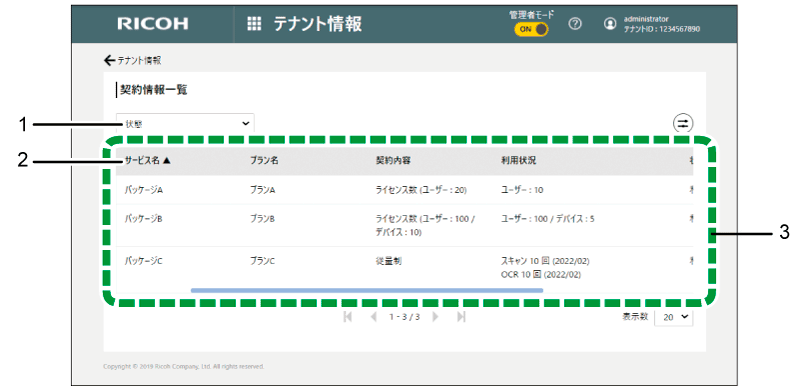
「状態」フィルター
ドロップダウンリストでサービスの利用状態を選択し、表示するサービスを絞り込みます。状態は以下から選択できます。
状態(フィルターなし)
利用開始前
利用中
利用終了
サービス名
クリックすると、サービス名の昇順、降順で表の並び順を切り替えます。
サービス一覧
項目
説明
サービス名
契約中のサービス名が表示されます。
プラン名
サービスのプラン名が表示されます。プランがないサービスのときは「-」と表示されます。
契約内容
契約の種類がライセンス数か従量制かが表示されます。
ライセンス数で契約しているときは、サービスを利用できるデバイス数とユーザー数が表示されます。

ユーザー数に制限がなく、アプリ利用権限の管理が必要なアプリは、「∞」と表示されます。
デバイス数とユーザー数の両方に制限がなく、アプリ利用権限の管理が必要ないアプリは「-」と表示されます。
利用状況
ライセンス数で契約しているとき
アプリ利用権限を設定済みのライセンス数が表示されます。
従量制で契約しているとき
当月のサービス利用実績と利用年月が表示されます。
「状態」が「利用開始前」、または「利用終了」のときは「-」と表示されます。
状態
サービスの利用状態を表示します。
サブスクリプションID
契約番号を表示します。
利用期間(開始 - 終了)
サービスの利用開始日と利用終了日を表示します。表示する期間がないときや、期間が表示できないときは「-」と表示されます。
ヘッダーカスタマイズ設定
本サイトのヘッダーをカスタマイズできます。
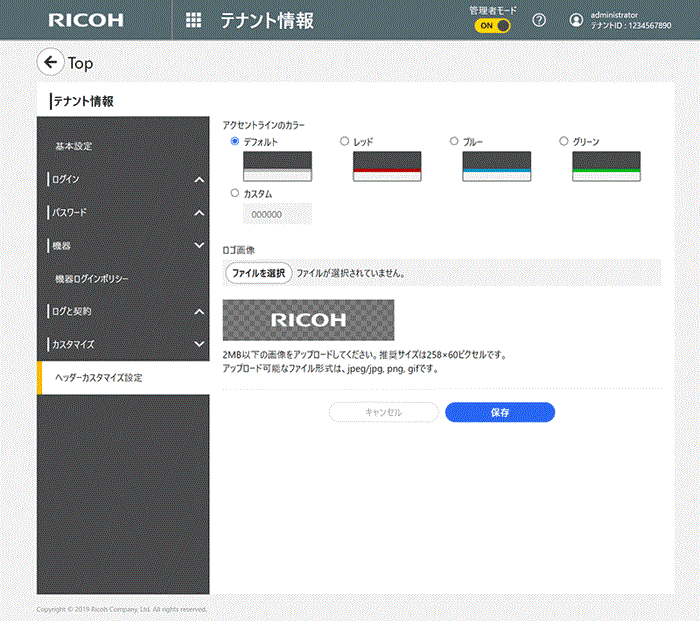
アクセントラインのカラーを変更する
ヘッダーのアクセントラインの色を変更できます。基本の4色のほかに、カスタムカラーを設定して独自の色を設定することもできます。
ロゴ画像を変更する
RICOHロゴの代わりに独自のロゴ画像を表示できます。ロゴ画像の仕様は以下のとおりです。
ファイル形式 | jpeg、jpg、png、gif |
ファイルサイズ | 2 MB以下 |
画像の大きさ | 横198 px×縦72 px以下 この大きさを超えたときは、アスペクト比を維持しながら横198 px×縦72 pxよりも小さい大きさにリサイズされます。 |
