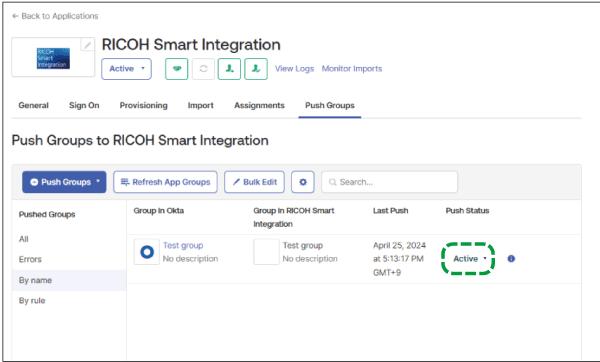2.プロビジョニングのマッピングを設定する
1. 補足手順:部署・勤務先所在地を同期する属性に追加する
この設定は任意です。
Oktaのユーザーのdepartment属性を本サイトのユーザーの部署へ同期するとき
 マッピングしていない属性から[Department]を探し、編集ボタンをクリックします。
マッピングしていない属性から[Department]を探し、編集ボタンをクリックします。
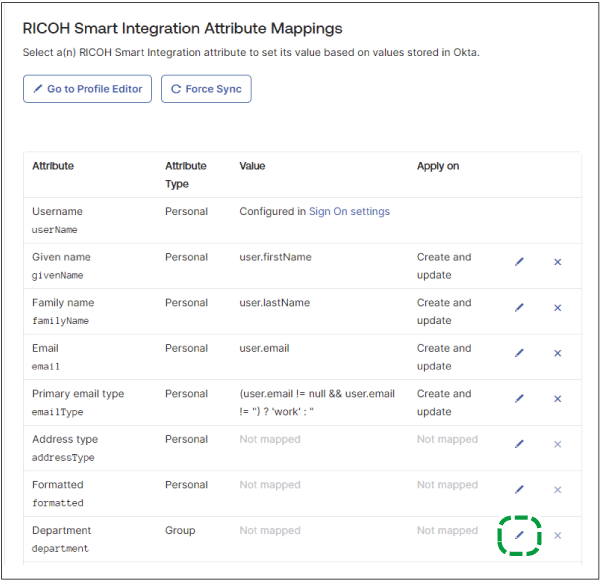
 編集画面で以下を設定します。
編集画面で以下を設定します。
「Attribute value」を[Map from Okta Profile]にして[department | string]を選択します。
「Apply on」で[Create and update]を選択します。
[Save]をクリックします。
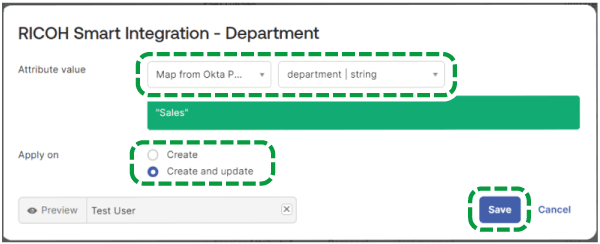
OktaのユーザーのpostalAddress属性を本サイトのユーザーの勤務先所在地へ同期するとき
 マッピングしていない属性から[Formatted]を探し、編集ボタンをクリックします。
マッピングしていない属性から[Formatted]を探し、編集ボタンをクリックします。
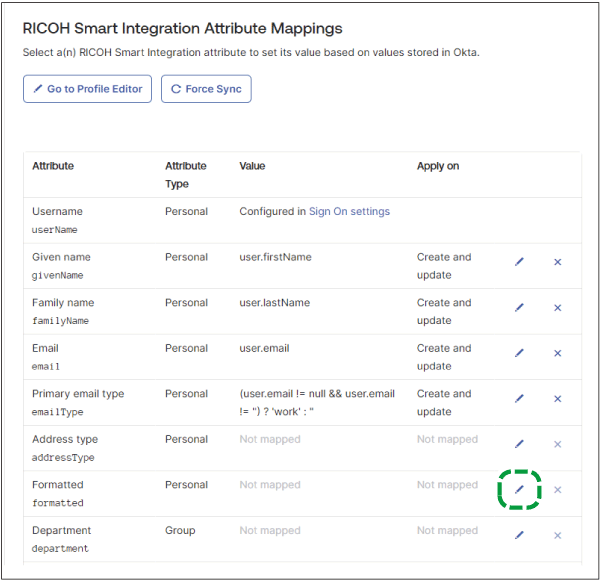
 編集画面で以下を設定します。
編集画面で以下を設定します。
「Attribute value」を[Map from Okta Profile]にして[postalAddress | string]を選択します。
「Apply on」で[Create and update]を選択します。
[Save]をクリックします。
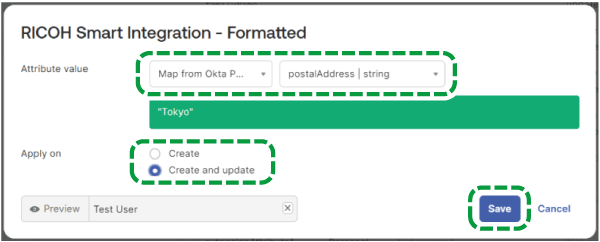
 マッピングしていない属性から[Address type]を探し、編集ボタンをクリックします。
マッピングしていない属性から[Address type]を探し、編集ボタンをクリックします。
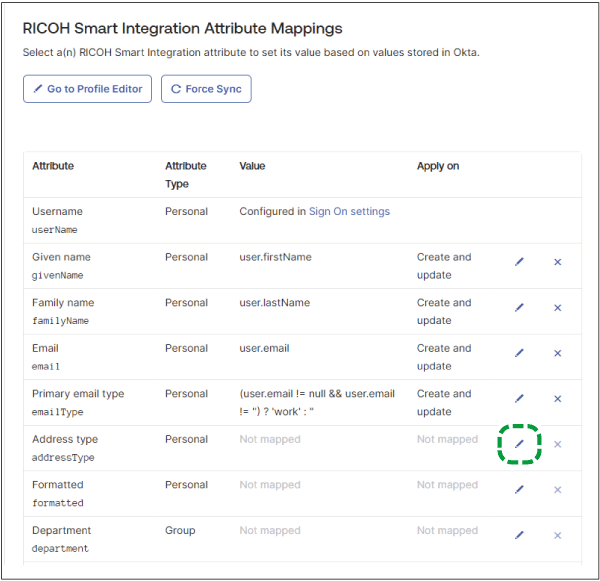
 編集画面で以下を設定します。
編集画面で以下を設定します。
「Attribute value」を[Same value for all users]にして[work]を入力します。
「Apply on」で[Create and update]を選択します。
[Save]をクリックします。
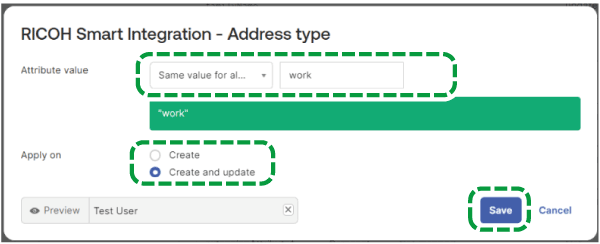
ユーザーの部署と勤務先所在地のどちらも設定したときは、以下のように表示されます。
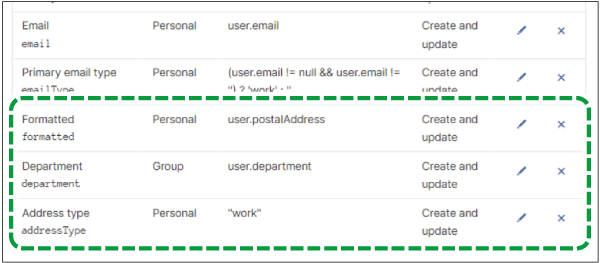
2. 補足手順:任意の属性を同期する属性に追加する
この設定は任意です。その他のOktaの属性を同期するときは以下の手順に従って設定します。同期対象として追加できるOktaのユーザー情報を本サイトのユーザー任意情報1~15へ同期できます。
 マッピングしていない属性から「extensionAttribute1」~「extensionAttribute15」のいずれかを選び、編集ボタンをクリックします。
マッピングしていない属性から「extensionAttribute1」~「extensionAttribute15」のいずれかを選び、編集ボタンをクリックします。
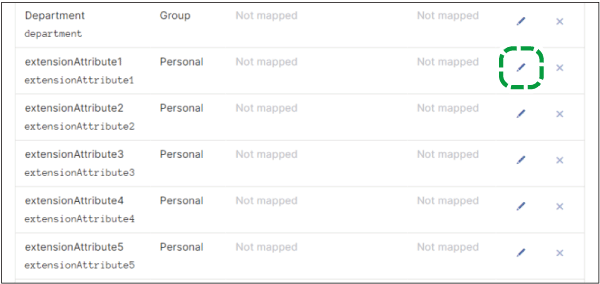
 編集画面で以下を設定します。
編集画面で以下を設定します。
「Attribute value」を[Map from Okta Profile]にして、同期するOktaの属性を同期対象として追加できるOktaのユーザー情報から選択します。
「Apply on」で[Create and update]を選択します。
[Save]をクリックします。
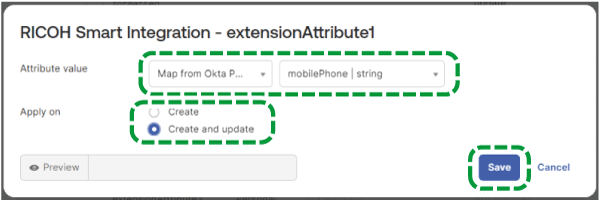
設定すると以下のように表示されます。
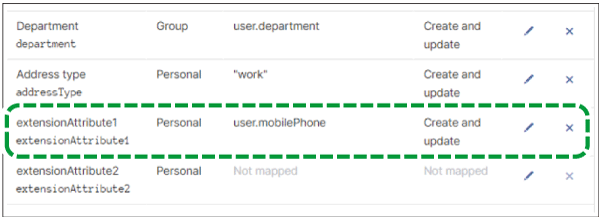
3. 補足手順:機器アカウントとICカードを同期する属性に追加する
この設定は任意です。
 [Go to Profile Editor]をクリックします。
[Go to Profile Editor]をクリックします。
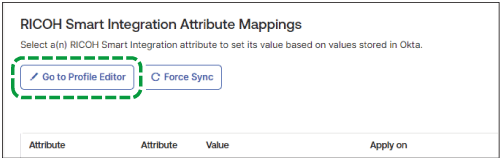
 [Add Attribute]をクリックします。
[Add Attribute]をクリックします。
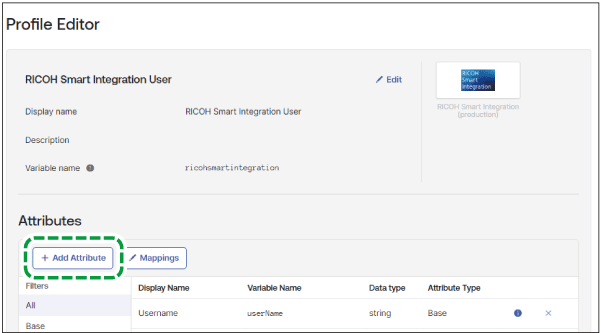
 マッピングする項目を以下の表のとおりに設定し、[Save]をクリックします。
マッピングする項目を以下の表のとおりに設定し、[Save]をクリックします。
本サイト上の同期される項目 |
Display Name |
Variable name |
External name |
External namespace |
|---|---|---|---|---|
ユーザーの機器アカウント連携設定の複合機の機器アカウント |
MFP Account |
mfpaccount |
onpremiseAccountId |
urn:ietf:params:scim:schemas: |
ユーザーの機器アカウント連携設定の複合機のICカード |
MFP IC Card {番号} 1 例:MFP IC Card 1 |
mfpiccard{番号} 1 例:mfpiccard1 |
onpremiseAccountId(type=card, 例:onpremiseAccountId(type=card, |
urn:ietf:params:scim:schemas: |
ユーザーの機器アカウント連携設定のInteractive Whiteboardの機器アカウント |
IWB Account |
iwbaccount |
onpremiseAccountId(type=address_book, |
urn:ietf:params:scim:schemas: |
ユーザーの機器アカウント連携設定のInteractive WhiteboardのICカード |
IWB IC Card |
iwbiccard |
onpremiseAccountId(type=card, |
urn:ietf:params:scim:schemas: |
*1 {番号}には、機器アカウント連携設定のICカード1~3に対応する番号を入れます。機器アカウント連携設定についてはユーザー任意情報の項目名を変更するを参照してください。
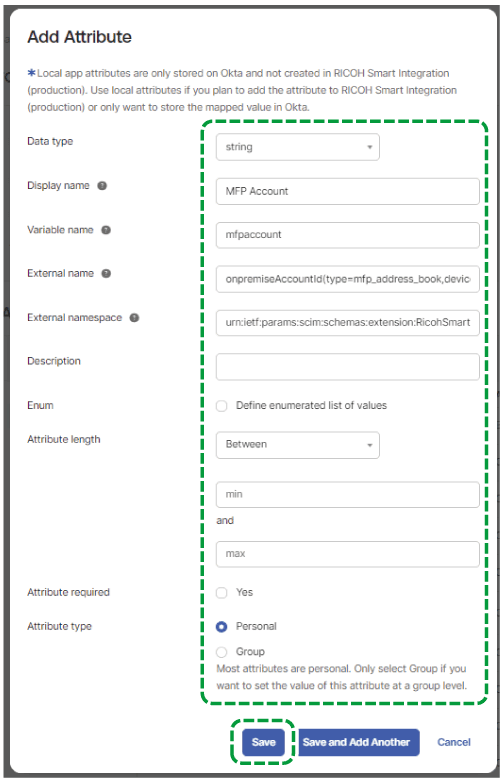
 アプリケーションの[Provisioning]タブに戻り、[To App]をクリックします。
アプリケーションの[Provisioning]タブに戻り、[To App]をクリックします。
 マッピングしていない属性から先ほど追加した属性を選び、編集ボタンをクリックします。
マッピングしていない属性から先ほど追加した属性を選び、編集ボタンをクリックします。
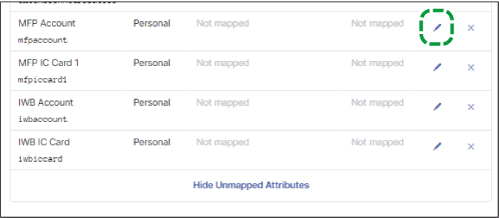
 編集画面で以下を設定します。
編集画面で以下を設定します。
「Attribute value」を[Map from Okta Profile]にして、同期するOktaの属性を同期対象として追加できるOktaのユーザー情報から選択します。
「Apply on」で[Create and update]を選択します。
[Save]をクリックします。
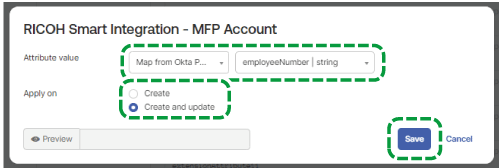
設定すると以下のように表示されます。
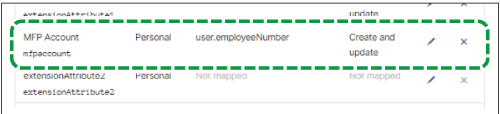
4. ユーザーを同期する
 作成したアプリケーションの画面へ移動し、「Assignments」タブの[Assign]をクリックします。
作成したアプリケーションの画面へ移動し、「Assignments」タブの[Assign]をクリックします。
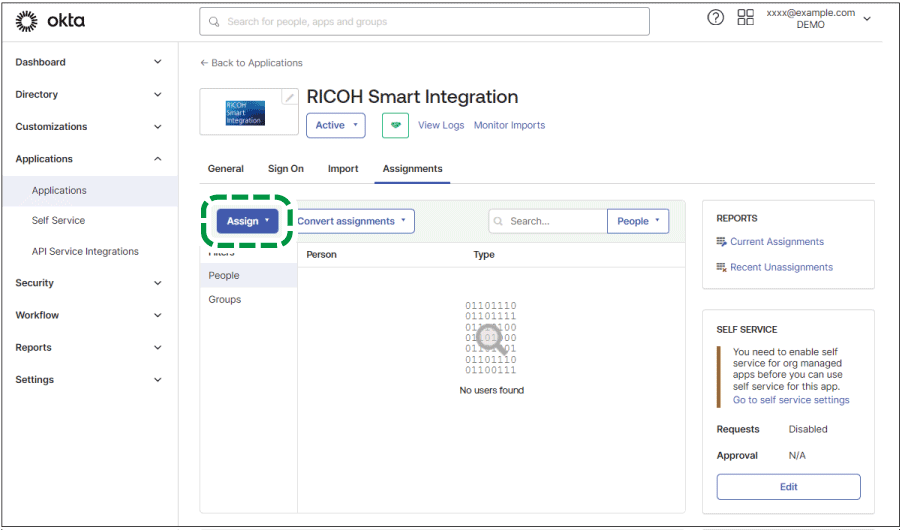
 自動同期を利用するユーザー、またはユーザーが含まれるグループの[Assign]をクリックし、[Done]をクリックします。
自動同期を利用するユーザー、またはユーザーが含まれるグループの[Assign]をクリックし、[Done]をクリックします。
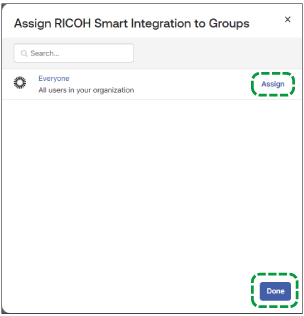
5. 補足手順:自動同期されていないユーザーを同期する
自動同期の設定を行う前にすでにアプリケーションにユーザーが追加されていた場合など、ユーザーがアプリケーションに追加されているが自動同期されていないときは、以下の手順を実施します。
 作成したアプリケーションの画面へ移動し、「Assignments」タブの[Provision User]をクリックします。
作成したアプリケーションの画面へ移動し、「Assignments」タブの[Provision User]をクリックします。
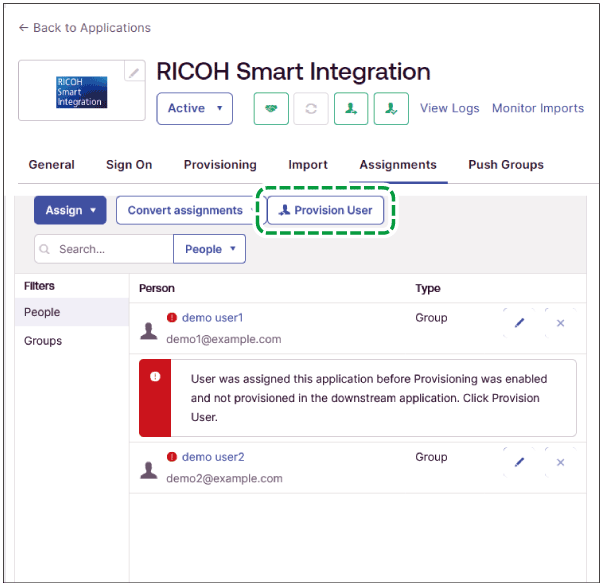
 [OK]をクリックします。
[OK]をクリックします。
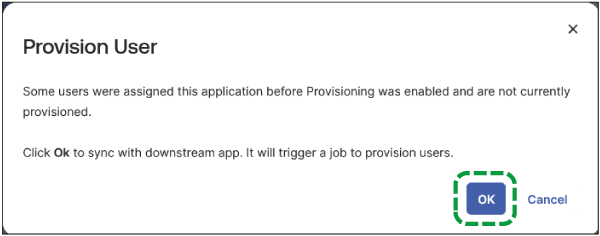
6. グループを同期する
グループを同期するときは以下の手順を実施します。
 作成したアプリケーションの画面へ移動し、「Push Groups」タブの[Push Groups]
作成したアプリケーションの画面へ移動し、「Push Groups」タブの[Push Groups]  [Find groups by name]をクリックします。
[Find groups by name]をクリックします。
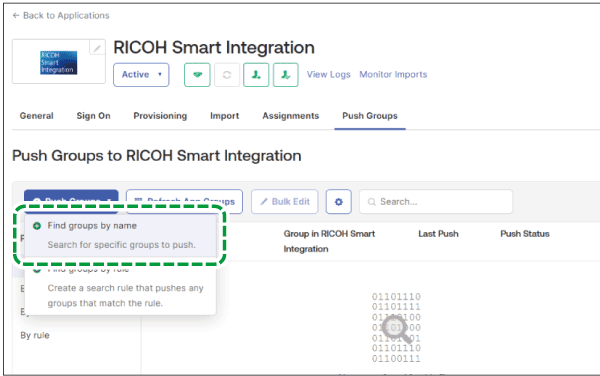
 同期するグループ名を[Enter a group to push...]に入力して同期するグループを設定し、[Save]をクリックします。
同期するグループ名を[Enter a group to push...]に入力して同期するグループを設定し、[Save]をクリックします。
以下の条件を満たすグループを設定してください。
グループ内の全ユーザーが4. ユーザーを同期するによってアプリケーションに追加されているグループ
4. ユーザーを同期するで使用したグループとは異なるグループ
正しく同期できないときは、以下の対処方法を試してください。
4. ユーザーを同期するで追加するグループを、同期に利用しておらず、同期したいグループの全ユーザーを含むEveryoneなどのグループに変更する。
4. ユーザーを同期するで追加したグループと同じユーザーを含む別グループを作成し、そのグループを同期する。
グループプッシュのトラブルシューティングを確認してください。
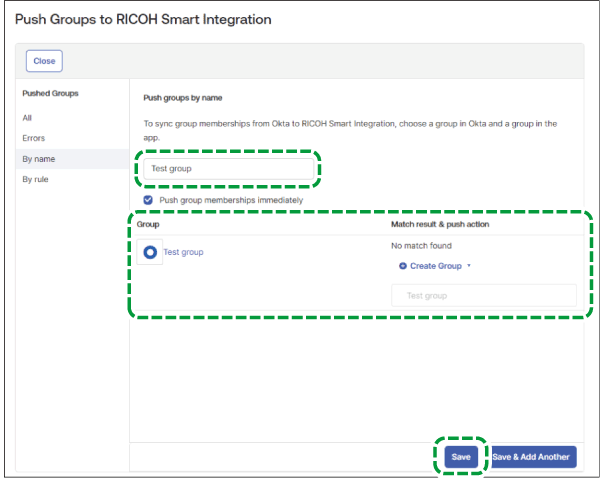
 同期するグループの「Push Status」が「Active」になっていることを確認します。
同期するグループの「Push Status」が「Active」になっていることを確認します。