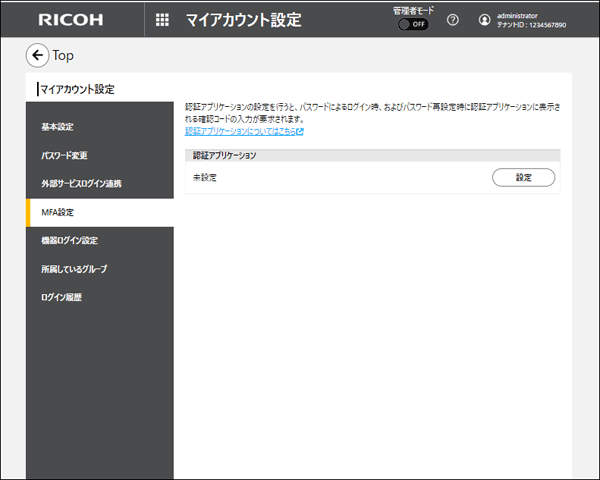マイアカウント設定
概要
マイアカウント設定では以下のことができます。
項目 | 説明 |
|---|---|
ログイン中のユーザーの情報を確認できます。 また、名前を変更したり、自動送信メールの言語を切り替えられます。 | |
アカウントのパスワードを変更できます。 | |
本サイトへのログイン方法に外部サービスとの連携を設定できます。 | |
MFAが有効なときに、認証アプリケーションを設定します。 | |
機器の種類ごとに、機器ログイン連携設定の状態の確認と解除ができます。 自分のテナントに複合機が登録されていて、かつ「テナント情報」の「機器ログインポリシー」でPINを有効にしているときは、「PIN設定」が表示され、PINの設定ができます。 | |
ログイン中のユーザーが所属しているグループを表示します。 | |
ログイン中のユーザーのログイン履歴を表示します。 |

「機器ログイン設定」は、ログイン中のテナントに機器(複合機やRICOH Interactive Whiteboard)が登録されているときに表示されます。
基本設定
ログイン中のユーザーの基本情報の確認や変更ができます。
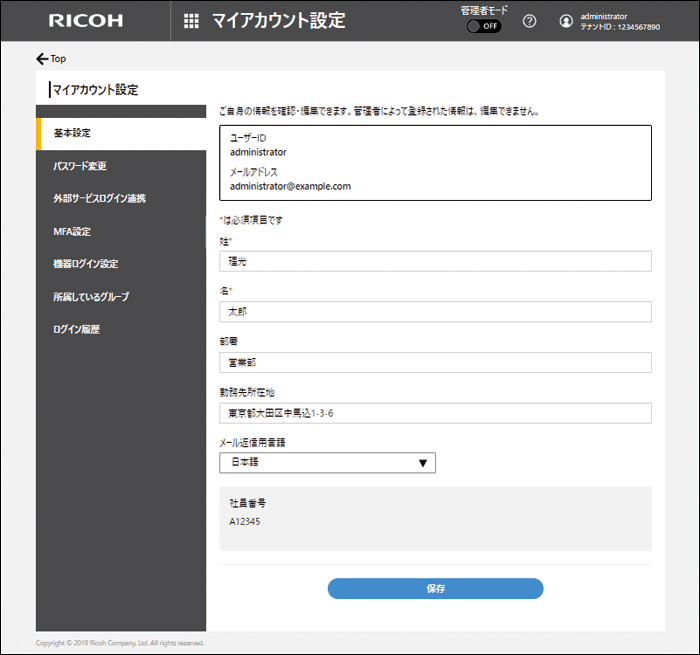
項目 | 説明 |
|---|---|
ユーザーID | ログイン中のユーザーのユーザーIDを表示します。 |
メールアドレス | ログイン中のユーザーの登録メールアドレスを表示します。 |
姓 | ログイン中のユーザーの姓と名を設定します。入力できる文字は以下のとおりです。
|
名 | |
部署 | ログイン中のユーザーの部署名を表示します。 |
勤務先所在地 | ログイン中のユーザーの勤務先の所在地を表示します。 |
メール返信用言語 | システムから送信されるメールの表示言語をドロップダウンリストから選択して設定します。 |
ユーザー任意情報1~15 | テナント管理者が任意で設定したユーザー情報を表示します。 ユーザー任意情報またはユーザー任意情報の項目名が設定されているときに表示されます。 |
パスワード変更
ログイン中のユーザーのログインパスワードを変更できます。
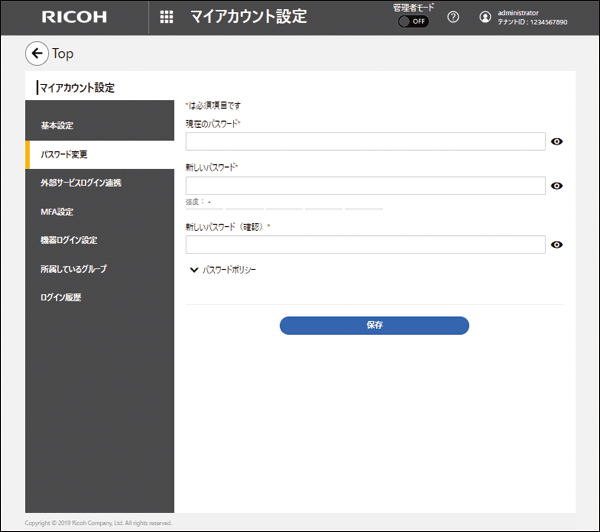
 「現在のパスワード」に現在のパスワードを入力します。
「現在のパスワード」に現在のパスワードを入力します。
 変更するパスワードを「新しいパスワード」に入力します。
変更するパスワードを「新しいパスワード」に入力します。
「パスワードポリシー」をクリックすると、パスワードポリシーが表示されます。パスワードポリシーに従ってパスワードを設定します。
 「新しいパスワード(確認)」に手順2と同じパスワードを入力します。
「新しいパスワード(確認)」に手順2と同じパスワードを入力します。
 [保存]をクリックします。
[保存]をクリックします。
外部サービスログイン連携
外部サービスログイン連携をするかしないかを設定します。
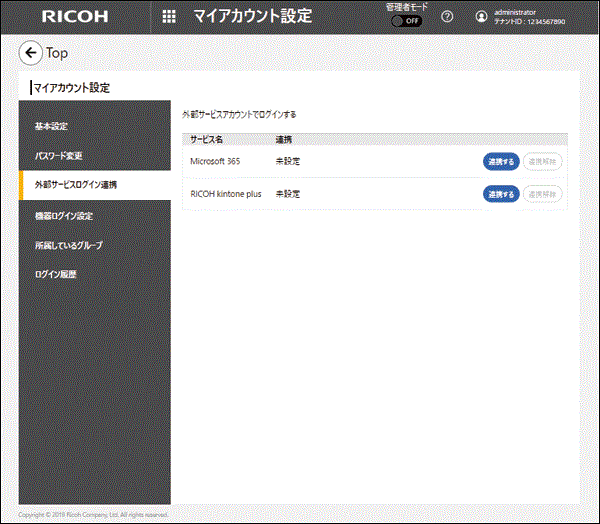
外部サービスログイン連携を設定する
「連携」欄が「未設定」と表示されているサービスは、外部サービスログイン連携が解除されている状態です。[連携する]をクリックします。
Microsoft 365連携を設定すると「管理者の承認が必要」画面が表示されるので、Microsoft Entra IDのグローバル管理者に承認を依頼してください。
外部サービスログイン連携を解除する
「連携」欄が「設定済み」と表示されているサービスは、外部サービスログイン連携が設定されている状態です。[連携解除]をクリックします。
MFA設定
MFAが有効なときに、ユーザー自身が使用する認証アプリケーションを設定します。あらかじめ、使用するデバイスに認証アプリケーションをインストールしておく必要があります。
認証アプリケーションを設定する
 「認証アプリケーション」の[設定]をクリックします。
「認証アプリケーション」の[設定]をクリックします。
 認証アプリケーションをインストールしたデバイスで二次元バーコードを読み取ります。
認証アプリケーションをインストールしたデバイスで二次元バーコードを読み取ります。
または、シークレットキーをコピーして認証アプリケーションに入力することもできます。そのときは、[シークレットキーを表示]をクリックし、表示されたシークレットキーをコピーして認証アプリケーションに入力します。
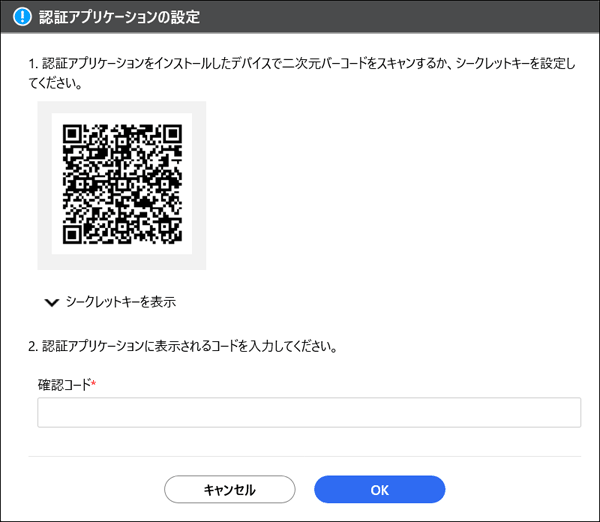
 認証アプリケーションに表示された確認コードを「確認コード」に入力します。
認証アプリケーションに表示された確認コードを「確認コード」に入力します。
 [OK]をクリックします。
[OK]をクリックします。
認証アプリケーションの設定を削除する
 「認証アプリケーション」の[削除]をクリックします。
「認証アプリケーション」の[削除]をクリックします。
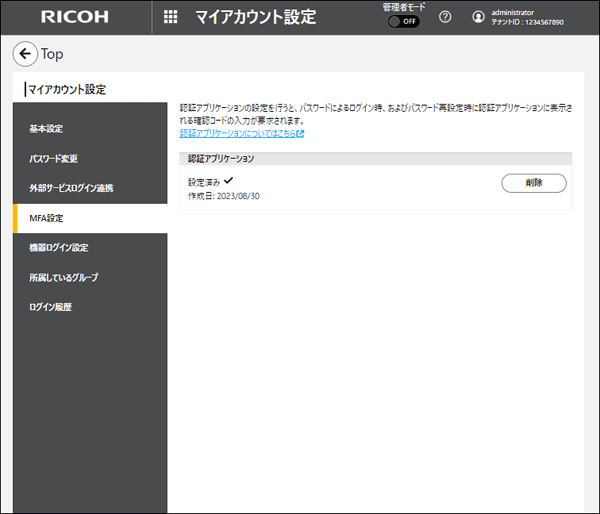
 確認画面に表示された内容を確認し、[OK]をクリックします。
確認画面に表示された内容を確認し、[OK]をクリックします。
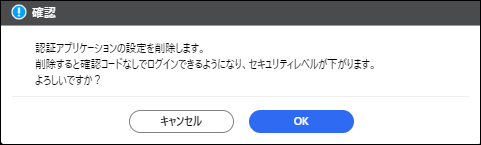
機器ログイン設定
機器の種類ごとに、機器ログイン連携設定の状態の確認と解除ができます。
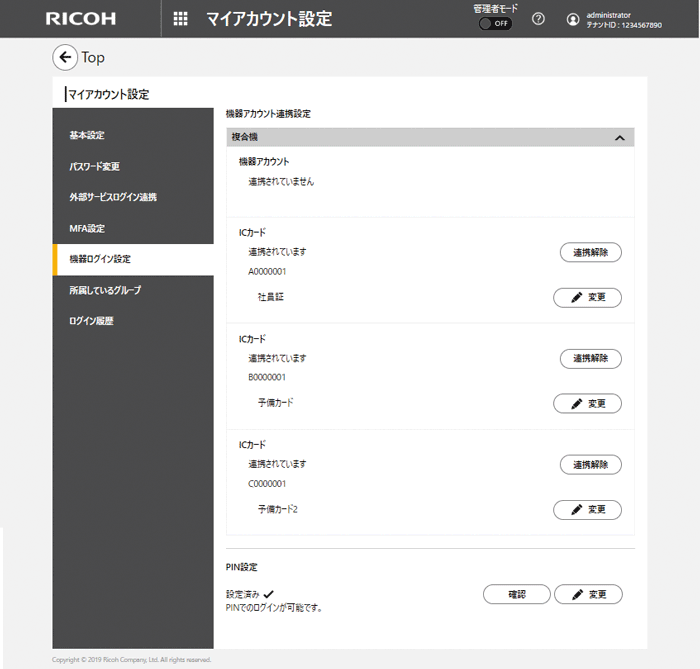
機器アカウント連携設定
複合機
この項目は、ログイン中のテナントに複合機が登録されているときだけ表示されます。クリックするとセクションが開きます。
項目
説明
機器アカウント
機器ログイン連携をする複合機のログインユーザーIDと、現在の連携状態を表示します。連携中のときは、[連携解除]をクリックすると連携を解除します。
ICカード
ICカードログインで複合機に機器ログイン連携をするときのユーザーIDとその説明、および現在の連携状態を表示します。連携中のときは、[連携解除]をクリックすると連携を解除します。最大で3件の連携中のICカードが表示されます。[説明変更]をクリックすると説明を変更できます。
Interactive Whiteboard
この項目は、ログイン中のテナントにRICOH Interactive Whiteboardが登録されているときだけ表示されます。クリックするとセクションが開きます。
項目
説明
機器アカウント
機器ログイン連携をするRICOH Interactive WhiteboardのログインユーザーIDと、現在の連携状態を表示します。連携中のときは、[連携解除]をクリックすると連携を解除します。
ICカード
ICカードログインでRICOH Interactive Whiteboardに機器ログイン連携をするときのユーザーIDと、現在の連携状態を表示します。連携中のときは、[連携解除]をクリックすると連携を解除します。
PINの設定
PIN(暗証番号)でログインするかしないかと、PINでログインするときの番号を設定します。PINの設定方法は、ユーザーがPINを入力して設定する方法とPINをメールで自動発行する方法の2通りがあり、どちらが表示されるかは「テナント情報」の「機器ログインポリシー」の設定に従います。また、設定済みのPINを確認できます。
PINを入力して設定するとき
 PIN設定の[変更]をクリックします。
PIN設定の[変更]をクリックします。
 [PINでログインする]または[しない]を選択します。
[PINでログインする]または[しない]を選択します。
[PINでログインする]を選択したときは、新しいPINを入力します。入力できる文字の仕様は、PIN設定の文字入力仕様を参照してください。
[しない]を選択したときは、設定されていたPINは削除されます。
 [OK]をクリックします。
[OK]をクリックします。
PINをメールで自動発行するとき
 PIN設定の[変更]をクリックします。
PIN設定の[変更]をクリックします。
 [PINでログインする]または[しない]を選択します。
[PINでログインする]または[しない]を選択します。
[PINでログインする]を選択したときは、新しいPINがメールで発行されます。
[しない]を選択したときは、設定されていたPINは削除されます。
 [OK]をクリックします。
[OK]をクリックします。
設定済みのPINを確認するとき
 「PIN設定」の[確認]をクリックします。
「PIN設定」の[確認]をクリックします。
パスワードが設定されているときは手順2、パスワードが設定されていないときは手順3に進みます。
 以下のどちらかを選択し、実行します。
以下のどちらかを選択し、実行します。
パスワードを入力してPINを確認する
パスワードを入力し[OK]をクリックすると、PINが表示されます。
メールを送信してPINを確認する
[OK]をクリックすると、登録したメールアドレスにPINが送信されます。
 [OK]をクリックすると、登録したメールアドレスにPINが送信されます。
[OK]をクリックすると、登録したメールアドレスにPINが送信されます。
所属しているグループ
ログイン中のユーザーが所属しているグループを表示します。
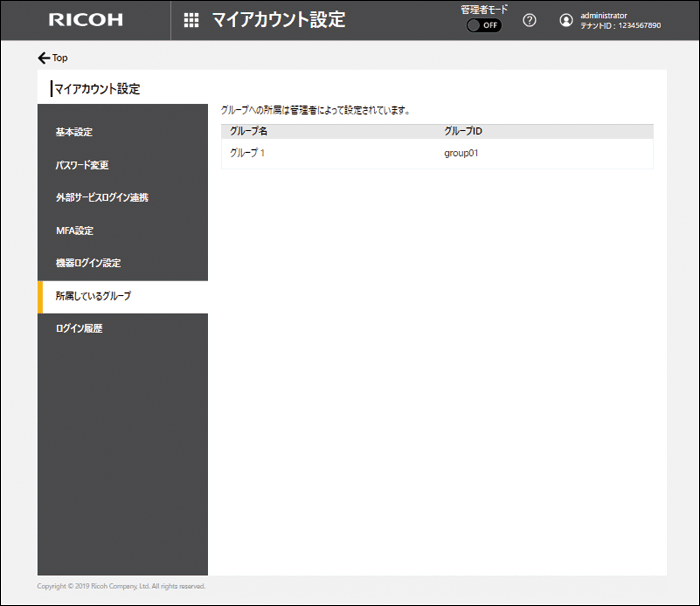
ログイン履歴
ログイン中のユーザーの過去35日分のログイン履歴を表示します。