ログイン方法
テナント管理者が初めてログインするときはテナント管理者の初回ログイン方法、その他のユーザーが初めてログインするときは一般ユーザーの初回ログイン方法を参照してください。
二回目以降にログインする場合は、以前入力したアカウント情報がWebブラウザーに保存されているときに、保存されているアカウントを選択してログインできます。以前入力したアカウント情報がWebブラウザーに保存されていないときは、アカウント情報を入力します。「アカウント情報をブラウザに保存する」にチェックを付けると、アカウント情報がWebブラウザーに保存されます。

ログインする場合に「管理者の承認が必要」画面が表示されたときは、Microsoft Entra IDのグローバル管理者に承認を依頼してください。
管理者の設定によっては、ログインするときに認証アプリケーションでの認証が必要です。認証アプリケーションの設定についてはMFA設定を参照してください。
以前のアカウント情報がWebブラウザーに保存されているとき
ログイン画面に、以前使用したアカウントが表示されます。
ログインするアカウントをクリックします。
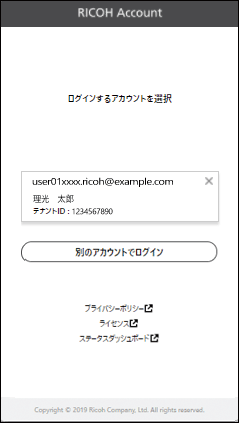
表示されているアカウントとは異なるアカウントでログインするときは、「別のアカウントでログイン」をクリックします。アカウント情報の入力画面が表示されます。
以前のアカウント情報がWebブラウザーに保存されていないとき
ログイン画面が表示されたら、表示に従って必要なアカウント情報を入力します。ユーザーが所属するテナントに設定されているログイン方法に従ってログインします。
ここでは、所属するテナントIDが設定されたログイン画面で説明します。異なるテナントにログインするときは、テナントIDの横の[×]をクリックします。テナントIDがクリアされるので、テナントIDを入力してログインしてください。
 メールアドレスを入力し、[次へ]をクリックします。
メールアドレスを入力し、[次へ]をクリックします。
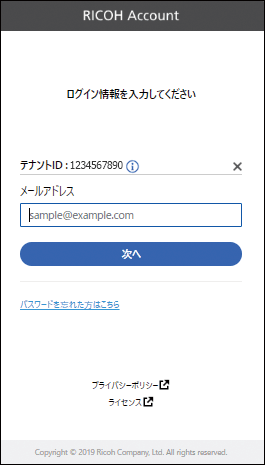
 アカウント情報を入力します。
アカウント情報を入力します。
メールアドレスでログインするとき
テナントのログイン方法が「メールアドレス・パスワード」に設定されているときは、メールアドレスでログインします。
パスワードを入力し、[ログイン]をクリックします。

MFAを有効にしているときは、認証アプリケーションに表示されている確認コードを入力し[確認]をクリックします。
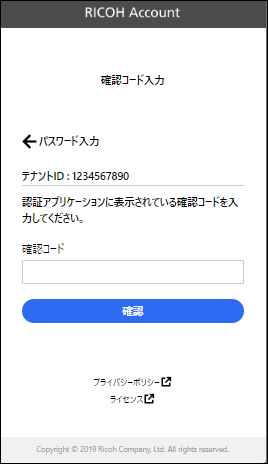
ユーザーIDでログインするとき
テナントのログイン方法が「テナントID・ユーザーID・パスワード」に設定されているときは、ユーザーIDでログインします。
テナントID、ユーザーID、パスワードを入力し、[ログイン]をクリックします。

MFAを有効にしているときは、認証アプリケーションに表示されている確認コードを入力し[確認]をクリックします。
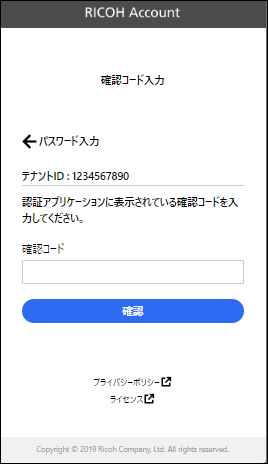
Microsoft 365アカウントでログインするとき
テナントのログイン方法が「Microsoft 365アカウント」に設定されているときは、Microsoft 365アカウントでログインします。
[ログイン]をクリックします。

Microsoft 365のログイン画面が表示されるので、画面の指示に従ってログインします。
RICOH kintone plusアカウントでログインするとき
テナントのログイン方法が「RICOH kintone plusアカウント」または「全て」に設定されているときは、RICOH kintone plusアカウントでログインします。

この機能は以下の地域でのみご利用できます。
日本
[ログイン]をクリックします。
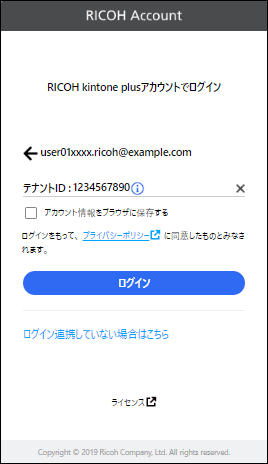
RICOH kintone plusのログイン画面が表示されるので、画面の指示に従ってログインします。
SAML連携設定をしたIDプロパイダーのアカウントでログインするとき
テナントのログイン方法が「SAML」または「全て」に設定されているときは、SAML連携設定をしたIDプロパイダーのアカウントでログインします。
[ログイン]をクリックします。

IDプロパイダーのログイン画面が表示されるので、画面の指示に従ってログインします。
ログイン方法を選べるとき
テナントのログイン方法が「全て」に設定されているときは、ログイン画面でログイン方法を切り替えられます。
初期値ではパスワードでのログイン画面が表示されます。ログイン方法を変更するときは、別のログイン方法のボタンをクリックしてログイン方法を切り替えます。
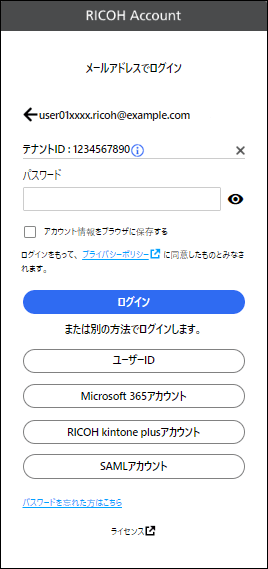
パスワードを忘れたとき
新しいパスワードを設定し、新しいパスワードでログインします。
 ログイン画面の[パスワードを忘れた方はこちら]をクリックし、メールアドレスを入力して[送信する]をクリックします。
ログイン画面の[パスワードを忘れた方はこちら]をクリックし、メールアドレスを入力して[送信する]をクリックします。
入力したメールアドレスあてにパスワードの再設定を案内するメールが送られます。メールが届いてから12時間以内にパスワードの再設定を完了してください。
 ユーザーは、受信したメールからパスワード再設定画面のURLへアクセスし、パスワードポリシーに従ってパスワードを再設定します。
ユーザーは、受信したメールからパスワード再設定画面のURLへアクセスし、パスワードポリシーに従ってパスワードを再設定します。
パスワードに使用できる文字の仕様は、ユーザー情報の文字入力仕様を参照してください。
MFAを有効にしているときは、認証アプリケーションに表示されている確認コードを入力します。
テナントIDまたはユーザーIDを忘れたとき
 ログイン画面の[テナントID・ユーザーIDを忘れた方はこちら]をクリックし、メールアドレスを入力して[送信する]をクリックします。
ログイン画面の[テナントID・ユーザーIDを忘れた方はこちら]をクリックし、メールアドレスを入力して[送信する]をクリックします。
入力したメールアドレスあてにテナントIDとユーザーIDが記載されたメールが送られます。
 テナントIDとユーザーIDを確認して、再度ログイン画面からログインします。
テナントIDとユーザーIDを確認して、再度ログイン画面からログインします。
パスワードが無効になったとき
以下のときは設定したパスワードが無効になります。新しいパスワードを設定し、新しいパスワードでログインします。
テナント管理者がパスワードポリシーを変更したため、設定済みのパスワードがパスワードポリシー違反になったとき
パスワードの有効期限が切れたとき
 パスワード再設定メール送信画面でメールアドレスを入力して「送信する」をクリックします。
パスワード再設定メール送信画面でメールアドレスを入力して「送信する」をクリックします。
入力したメールアドレスあてにパスワードの再設定を案内するメールが送られます。メールが届いてから12時間以内にパスワードの再設定を完了してください。
 ユーザーは、受信したメールからパスワード再設定画面のURLへアクセスし、パスワードポリシーに従ってパスワードを再設定します。
ユーザーは、受信したメールからパスワード再設定画面のURLへアクセスし、パスワードポリシーに従ってパスワードを再設定します。
パスワードに使用できる文字の仕様は、ユーザー情報の文字入力仕様を参照してください。
