IDを同期する
外部のID認証管理サービスと連携または同期し、本サービスへユーザーの追加、更新、削除ができます。外部のID認証管理サービスとの連携または同期でユーザー登録が完了するため、ユーザー側でメールアドレスの確認をしないで本サービスにログインできるようになります。
Microsoft Entra IDからユーザーを連携する
Microsoft Entra IDからユーザー情報を連携し、ユーザーの追加、更新、削除ができます。

この機能を使用するには、テナント管理者で、かつMicrosoft Entra IDのグローバル管理者である必要があります。
Microsoft Entra IDからユーザーを追加、更新、削除する処理の実行中は、同じ操作はできません。処理が終了するのを待ってから操作してください。
Microsoft Entra IDのユーザー数が150,000までのときに連携できます。150,001以上のユーザーがいるときは、Microsoft Entra IDと連携できません。
以下のMicrosoft Entra IDのユーザーは追加できません。
ユーザー情報に4バイト文字のデータがある
ユーザー情報にメールアドレスが設定されていない
別の組織から招待されたMicrosoft Entra IDのユーザーは連携の対象になりません。
Microsoft Entra IDからのユーザー連携を設定する
Microsoft Entra IDからのユーザー連携でユーザー削除を行った際の処理、新規に追加したユーザーへユーザー登録完了メールを送信するかの設定、ユーザー任意情報とMicrosoft Entra IDの項目名との連携を設定します。

 (メニューボタン)で[ID同期]
(メニューボタン)で[ID同期] [Microsoft Entra IDからのユーザー連携]をクリックします。
[Microsoft Entra IDからのユーザー連携]をクリックします。
 「Microsoft Entra IDからのユーザー連携でユーザー削除を行った際の処理」、「新規追加されたユーザーへユーザー登録完了メールを送信する」、「ユーザー任意情報の連携」を選択します。
「Microsoft Entra IDからのユーザー連携でユーザー削除を行った際の処理」、「新規追加されたユーザーへユーザー登録完了メールを送信する」、「ユーザー任意情報の連携」を選択します。
Microsoft Entra IDからのユーザー連携でユーザー削除を行った際の処理
無効化:ユーザーを無効化し、削除しません。
削除:ユーザーを削除します。
初期値では「削除」に設定されています。
新規追加されたユーザーへユーザー登録完了メールを送信する
無効:ユーザー登録完了後にメールを送信しません。
有効:ユーザー登録完了後にメールを送信します。
初期値では「無効」に設定されています。
ユーザー任意情報の連携
連携しない:ユーザー任意情報を連携しません。手順4に進みます。
Microsoft Entra IDのonPremisesExtensionAttributesと連携する:ユーザー任意情報1~15をMicrosoft Entra IDの「onPremisesExtensionAttributes1~15」と連携します。手順4に進みます。
Microsoft Entra IDの任意の項目と連携する:選択すると「ユーザー任意情報と連携するMicrosoft Entra IDの項目名」が表示され、連携するMicrosoft Entra IDの項目名を設定できます。手順3に進みます。
初期値では「連携しない」に設定されています。
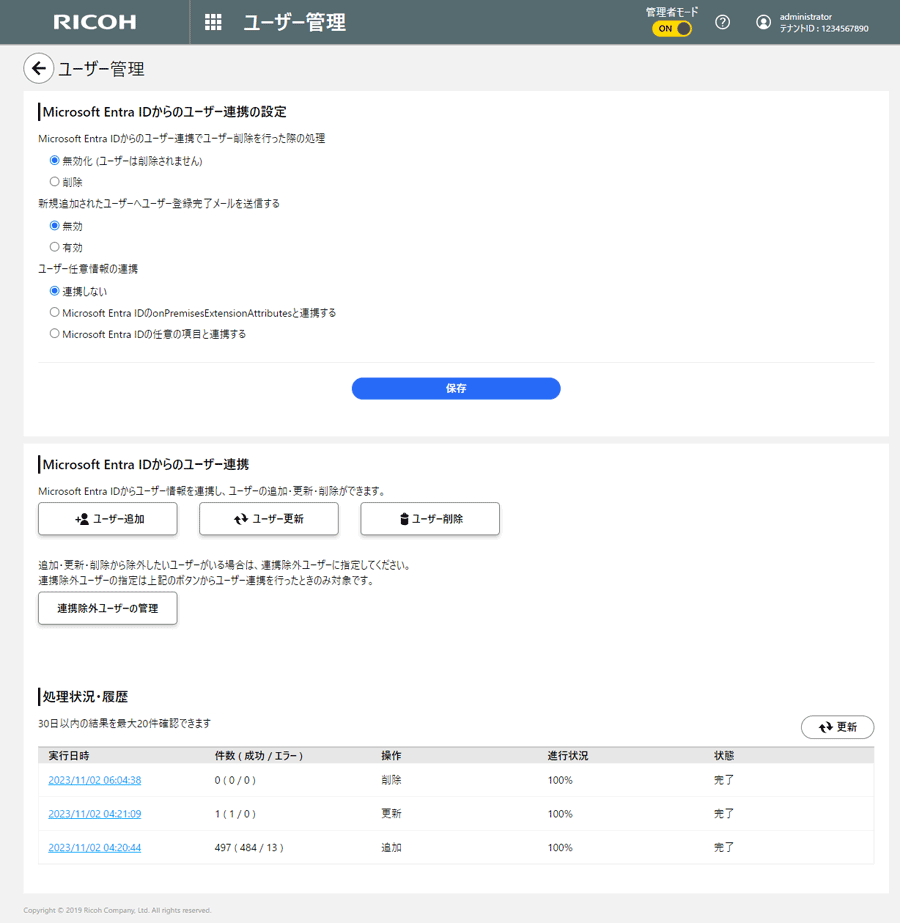
 ユーザー任意情報のドロップダウンリストから、連携するMicrosoft Entra IDの項目名を選択します。
ユーザー任意情報のドロップダウンリストから、連携するMicrosoft Entra IDの項目名を選択します。
ユーザー任意情報の項目名を変更するときは、「ユーザー任意情報の項目名の設定はこちら」をクリックします。ユーザー任意情報の項目名を変更するを参照してください。「ユーザー任意情報1~15」に連携するMicrosoft Entra IDの項目名については、Microsoft Entra IDとの連携で同期されるユーザー情報とグループ情報の「設定できるMicrosoft Entra ID の属性」の表の「Microsoft Entra IDの属性名」を参照してください。
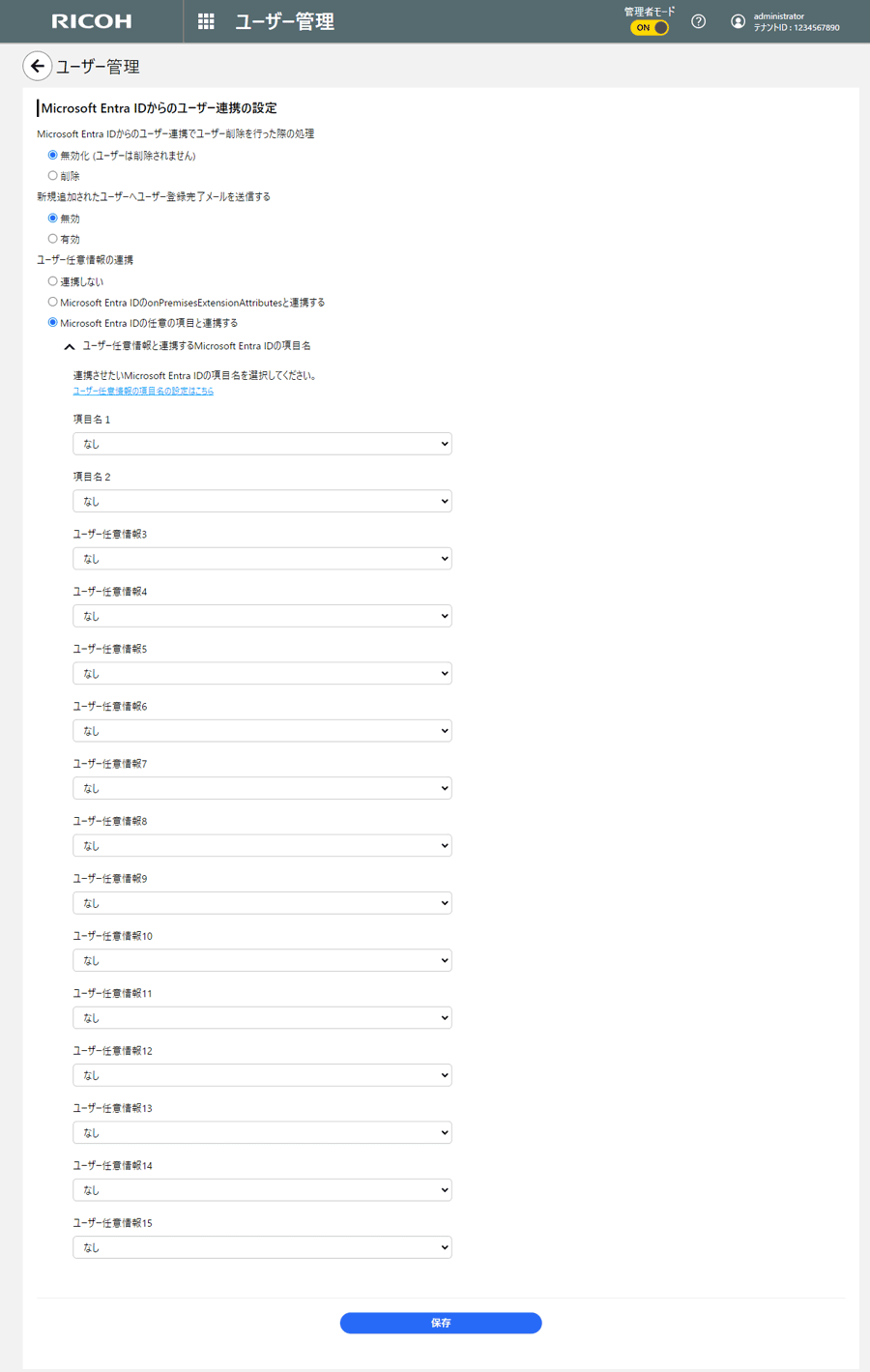
 [保存]をクリックします。
[保存]をクリックします。
ユーザーを追加する
Microsoft Entra IDからユーザー情報を連携し、Microsoft Entra IDだけに存在するユーザーを新規に追加します。
また、次の条件をすべて満たすユーザーの情報を、Microsoft Entra IDと連携したうえでMicrosoft Entra ID側の情報に合わせて更新します。
Microsoft Entra IDと未連携である
Microsoft Entra ID側のユーザーとメールアドレスが一致する

 (メニューボタン)で[ID同期]
(メニューボタン)で[ID同期] [Microsoft Entra IDからのユーザー連携]をクリックします。
[Microsoft Entra IDからのユーザー連携]をクリックします。
 [ユーザー追加]をクリックします。
[ユーザー追加]をクリックします。
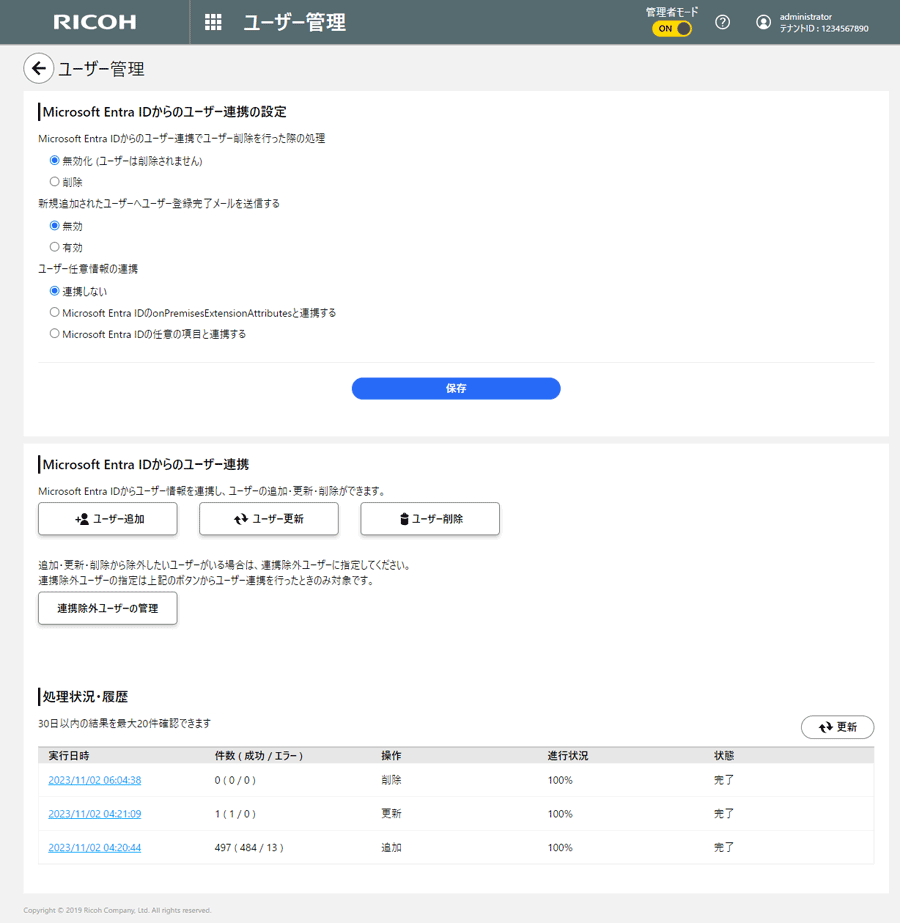
 [OK]をクリックします。
[OK]をクリックします。
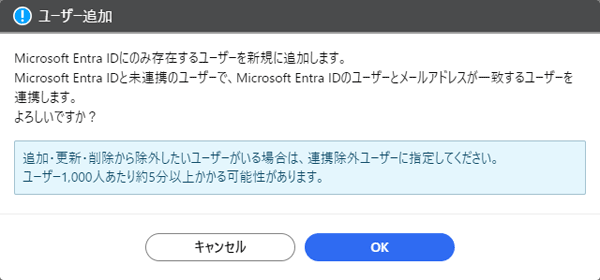
「新規追加されたユーザーへユーザー登録完了メールを送信する」を「有効」に設定しているときは、登録したユーザー宛てに登録完了メールが送信されます。
ユーザー情報を更新する
Microsoft Entra IDからユーザー情報を連携し、次の条件をすべて満たすユーザーの情報をMicrosoft Entra ID側の情報に合わせて更新します。
Microsoft Entra IDと連携済みである
Microsoft Entra ID側とユーザー情報が異なる
また、次の条件をすべて満たすユーザーの情報を、Microsoft Entra IDと連携したうえでMicrosoft Entra ID側の情報に合わせて更新します。
Microsoft Entra IDと未連携である
Microsoft Entra ID側のユーザーとメールアドレスが一致する

更新から除外するユーザーがいるときは、[連携除外ユーザーの管理]をクリックして、除外ユーザーのリストへ追加します。詳しくは「連携から除外するユーザーを管理する」を参照してください。

 (メニューボタン)で[ID同期]
(メニューボタン)で[ID同期] [Microsoft Entra IDからのユーザー連携]をクリックします。
[Microsoft Entra IDからのユーザー連携]をクリックします。 [ユーザー更新]をクリックします。
[ユーザー更新]をクリックします。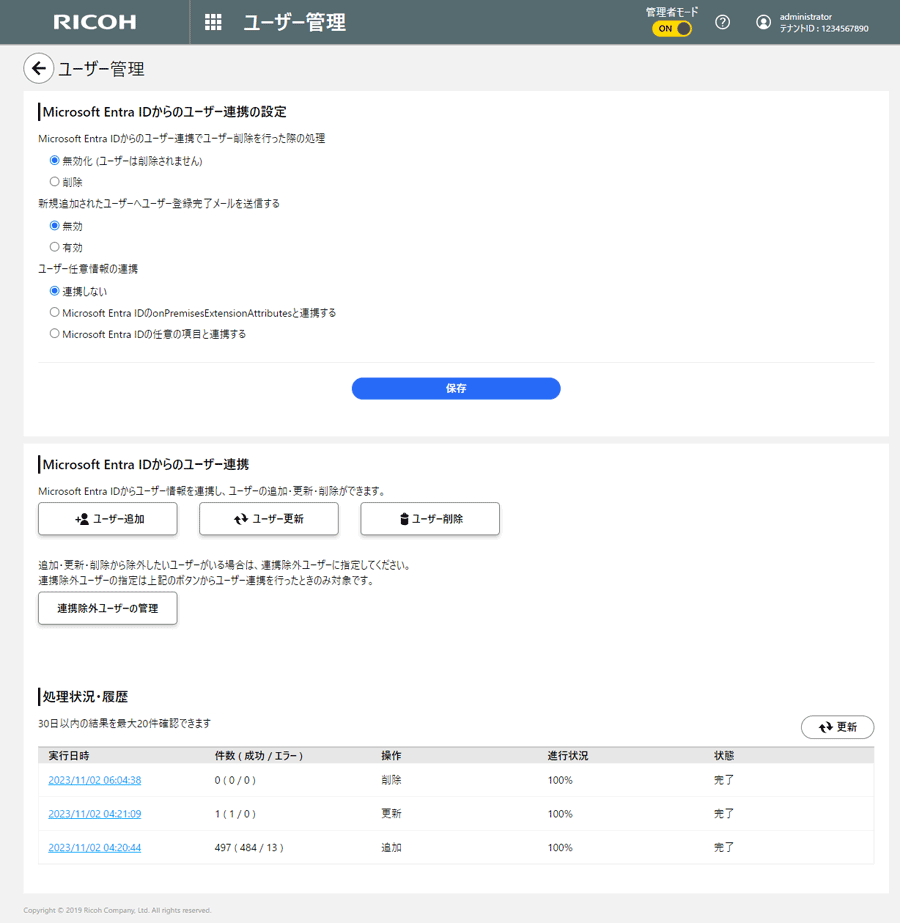
 [OK]をクリックします。
[OK]をクリックします。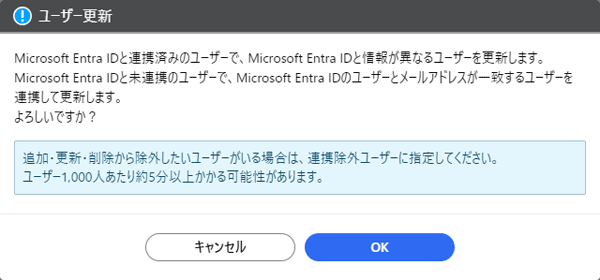
ユーザーを削除する
Microsoft Entra IDからユーザー情報を連携し、次の条件をすべて満たすユーザーを削除します。
Microsoft Entra IDと連携済みである
Microsoft Entra IDに存在しない

この操作を実行中のユーザーは削除できません。

削除から除外するユーザーがいるときは、[連携除外ユーザーの管理]をクリックして、除外ユーザーのリストへ追加します。詳しくは「連携から除外するユーザーを管理する」を参照してください。

 (メニューボタン)で[ID同期]
(メニューボタン)で[ID同期] [Microsoft Entra IDからのユーザー連携]をクリックします。
[Microsoft Entra IDからのユーザー連携]をクリックします。 [ユーザー削除]をクリックします。
[ユーザー削除]をクリックします。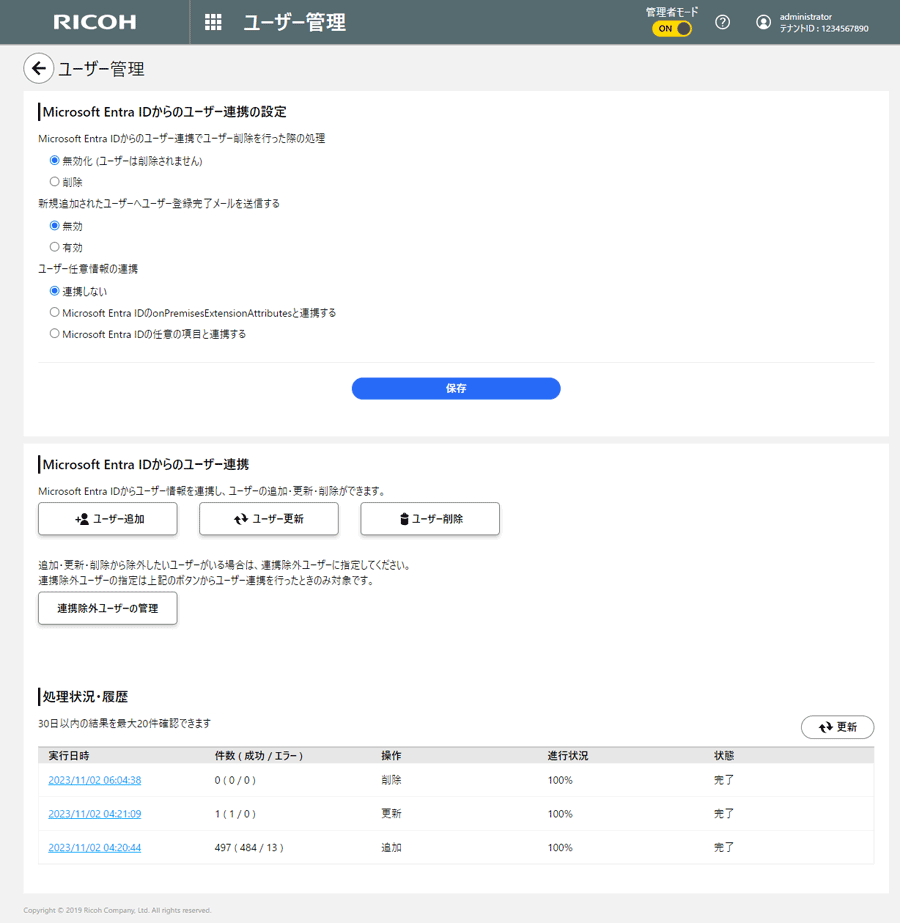
 [OKをクリックします。]
[OKをクリックします。]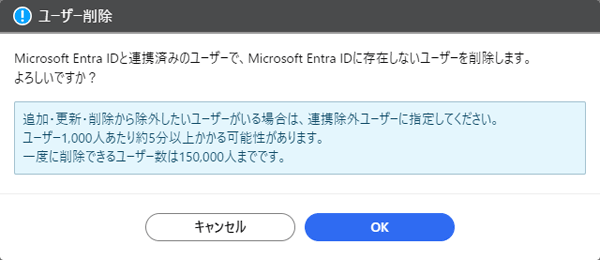
連携から除外するユーザーを管理する
ユーザーの更新や削除の対象から除外するユーザーをリストで管理します。
リストへ追加する
 「連携除外ユーザーの管理」画面で[リストへ追加]をクリックします。
「連携除外ユーザーの管理」画面で[リストへ追加]をクリックします。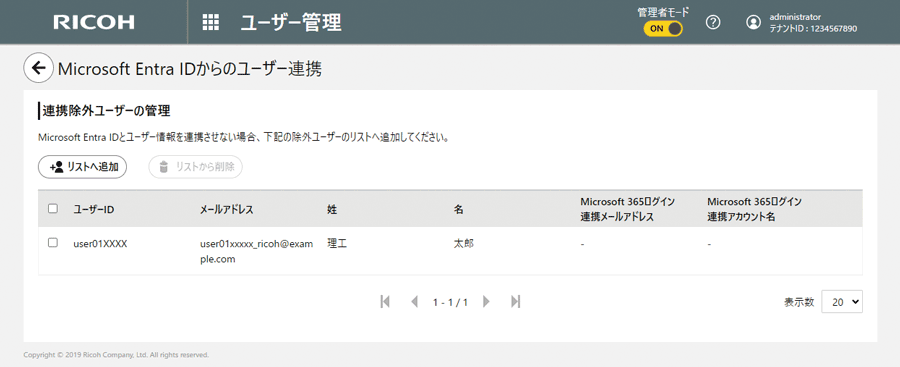
 追加するユーザーにチェックを付け、[OK]をクリックします。
追加するユーザーにチェックを付け、[OK]をクリックします。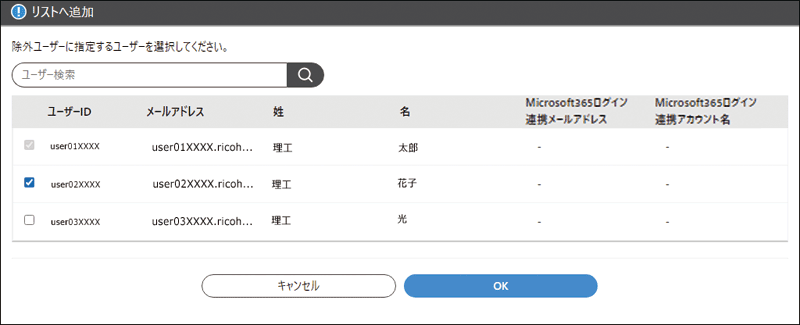
検索ボックスにユーザーID、姓、名、メールアドレスのいずれかを入力して検索し、ユーザーの表示を絞り込めます。
リストから削除する
 「連携除外ユーザーの管理」画面で削除するユーザーにチェックを付け、[リストから削除]をクリックします。
「連携除外ユーザーの管理」画面で削除するユーザーにチェックを付け、[リストから削除]をクリックします。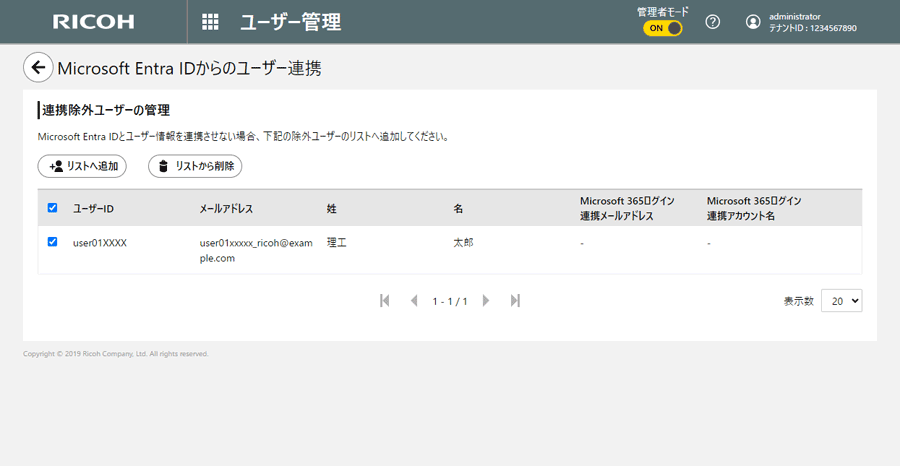
 確認画面で削除対象のユーザーを確認し、[OK]をクリックします。
確認画面で削除対象のユーザーを確認し、[OK]をクリックします。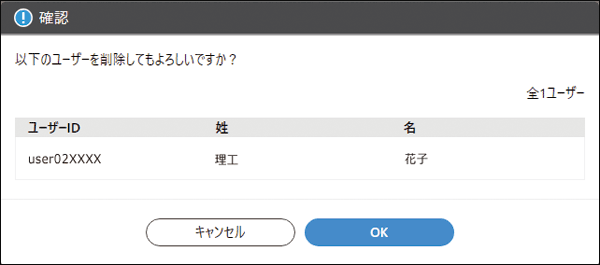
処理状況や履歴を確認する
「処理状況・履歴」でMicrosoft Entra ID連携処理の状況・履歴を一覧で確認できます。30日以内の結果を最大20件まで表示します。
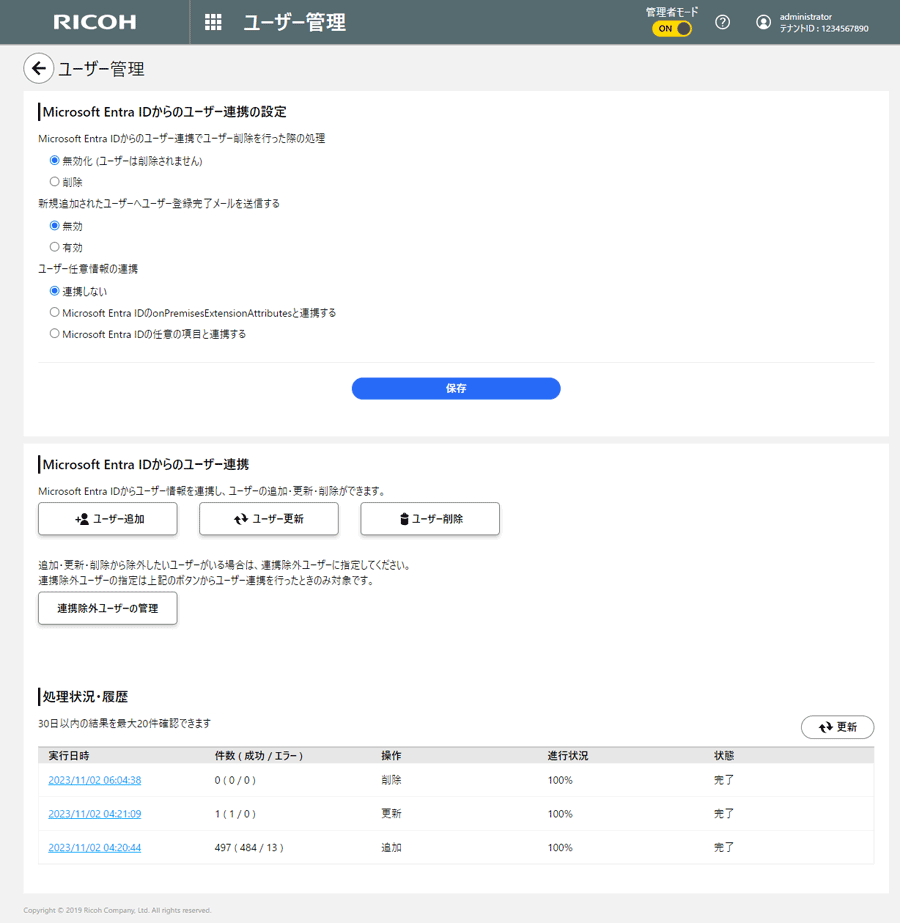
[更新]をクリックすると、最新の状況に更新します。
実行日時のリンクをクリックすると、処理結果の詳細を確認できます。
Microsoft Entra IDとユーザーやグループを自動同期する
Microsoft Entra IDと同期してユーザー情報やグループ情報を自動で取得し本サービスのユーザーとして登録します。

この機能を使用するには、テナント管理者かつMicrosoft Entra IDのグローバル管理者である必要があります。
別の組織から招待されたMicrosoft Entra IDのユーザーは連携の対象になりません。
グループを同期したときは、そのグループに所属しているユーザーやグループも同期の対象に含まれます。ただし、親子関係が循環しているグループはMicrosoft Entra ID自動同期のサポート対象外です。たとえば、グループAの子関係にグループBがあり、グループBの子関係にグループCがあり、グループCの子関係にグループAがあるといったときは、グループA、B、Cすべてがサポート対象外となります。サポート対象外のときは、一部の情報が同期されないことがあります。

Microsoft Entra ID側の設定については、チュートリアル:Microsoft Entra IDのユーザー・グループ情報をリコーのクラウドサービスに自動同期するを参照してください。
Microsoft Entra ID自動同期の設定をする

 (メニューボタン)で[ID同期]
(メニューボタン)で[ID同期] [Microsoft Entra ID自動同期]をクリックします。
[Microsoft Entra ID自動同期]をクリックします。
 以下が設定されていることを確認します。
以下が設定されていることを確認します。
「テナント情報」の「ログイン方法」でログイン方法が「Microsoft 365」または「全て」に設定されていること
 「自動同期の実行」で[有効]を選択します。
「自動同期の実行」で[有効]を選択します。
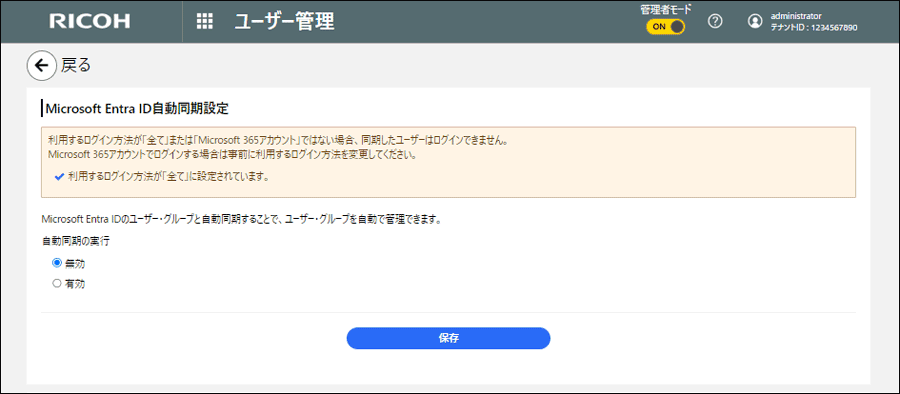
 「Microsoft Entra IDでユーザーを削除した場合の同期処理」、「新規追加されたユーザーへユーザー登録完了メールを送信する」を選択し、[保存]をクリックします。
「Microsoft Entra IDでユーザーを削除した場合の同期処理」、「新規追加されたユーザーへユーザー登録完了メールを送信する」を選択し、[保存]をクリックします。
Microsoft Entra IDでユーザーを削除した場合の同期処理
無効化(ユーザーは削除されません):Microsoft Entra ID側で削除されたユーザーの本サイトのアカウントの状態を「無効」にします。
削除:Microsoft Entra ID側で削除されたユーザーを本サイトからも削除します。
初期値では「削除」に設定されています。
新規追加されたユーザーへユーザー登録完了メールを送信する
無効:ユーザー登録完了後にメールを送信しません。
有効:ユーザー登録完了後にメールを送信します。
初期値では「無効」に設定されています。
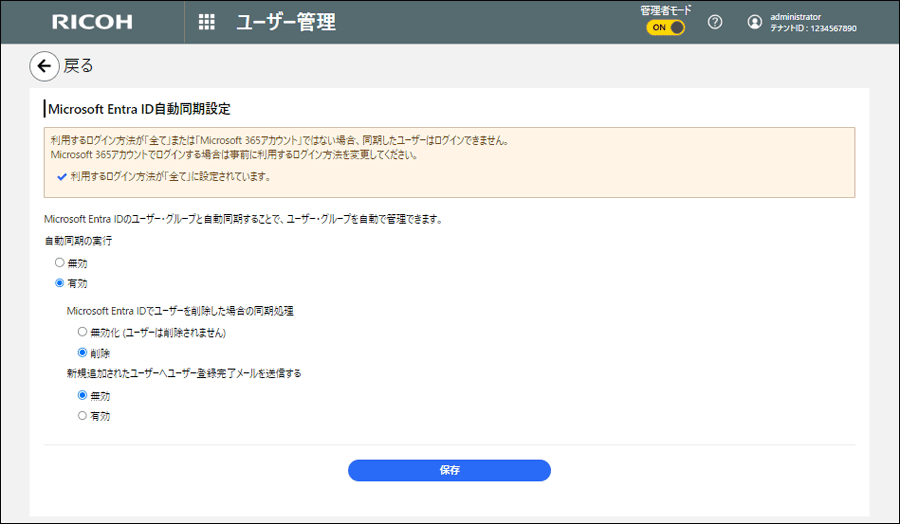
 「Microsoft Entra IDに関する情報」の「アクセストークン」の[+発行]をクリックします。
「Microsoft Entra IDに関する情報」の「アクセストークン」の[+発行]をクリックします。
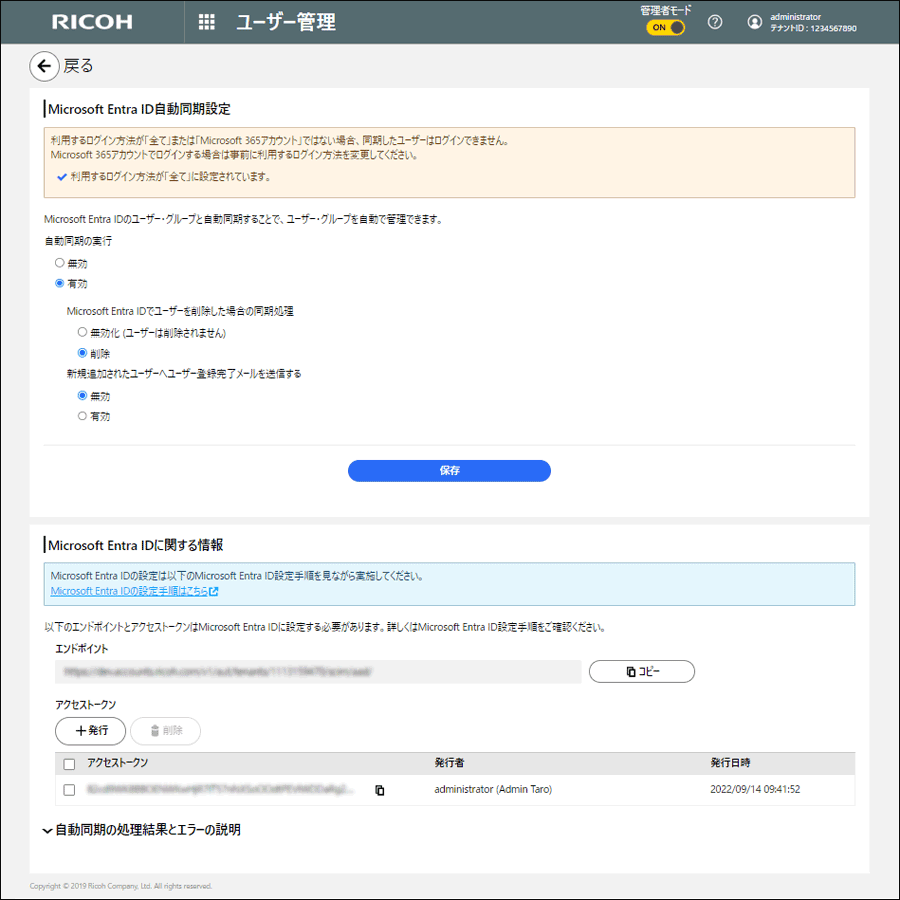
Microsoft Entra IDに設定する、本サービスへアクセスするためのトークンを発行します。
 [OK]をクリックします。
[OK]をクリックします。
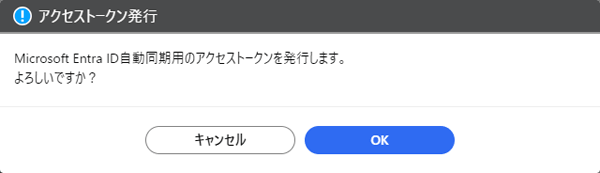
アクセストークンは最大10個まで発行できます。
続いてMicrosoft Entra IDの設定をします。
 Microsoft Azure Portalで自動同期を設定します。
Microsoft Azure Portalで自動同期を設定します。
「Microsoft Entra ID自動同期設定」画面で表示された「エンドポイント」、「アクセストークン」の内容を確認してMicrosoft Entra ID側の設定をしてください。
Microsoft Entra ID側の設定については、チュートリアル:Microsoft Entra IDのユーザー・グループ情報をリコーのクラウドサービスに自動同期するを参照してください。
発行したアクセストークンは、「アクセストークン」リストで選択し[削除]をクリックすると削除できます。
「新規追加されたユーザーへユーザー登録完了メールを送信する」を「有効」に設定しているときは、登録したユーザー宛てに登録完了メールが送信されます。
Oktaとユーザーやグループを自動同期する
Oktaと同期してユーザー情報やグループ情報を自動で取得し本サービスのユーザーとして登録します。

この機能を使用するには、テナント管理者かつOktaのスーパー管理者(Super Admin)である必要があります。
Oktaのユーザー数が50,000までのときに同期できます。50,001以上のユーザーがいるときは、Oktaとの同期は保証されません。

Okta側の設定については、チュートリアル:Oktaのユーザー・グループ情報をリコーのクラウドサービスに自動同期するを参照してください。
Okta自動同期の設定をする

 (メニューボタン)で[ID同期]
(メニューボタン)で[ID同期] [Okta自動同期]をクリックします。
[Okta自動同期]をクリックします。
 以下が設定されていることを確認します。
以下が設定されていることを確認します。
「テナント情報」の「SAML連携設定」で、Oktaとの連携設定がされていること
「テナント情報」の「ログイン方法」でログイン方法が「SAML」または「全て」に設定されていること
 「自動同期の実行」で[有効]を選択します。
「自動同期の実行」で[有効]を選択します。
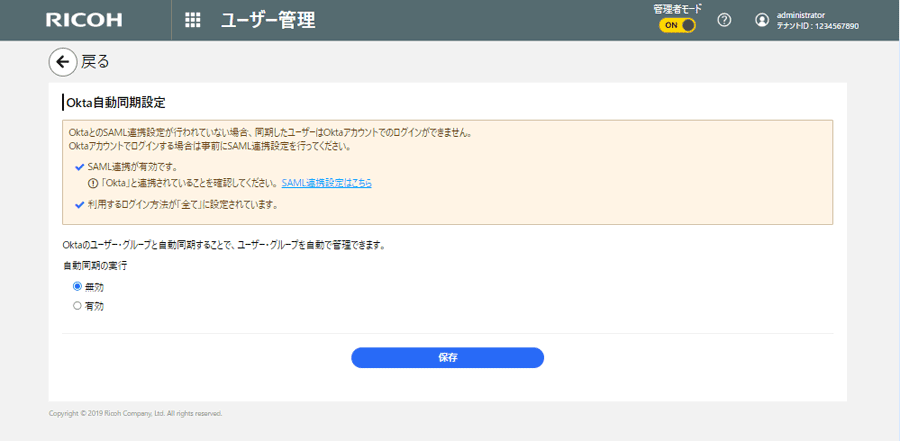
 「Oktaでユーザーを削除した場合の同期処理」、「新規追加されたユーザーへユーザー登録完了メールを送信する」を選択し、[保存]をクリックします。
「Oktaでユーザーを削除した場合の同期処理」、「新規追加されたユーザーへユーザー登録完了メールを送信する」を選択し、[保存]をクリックします。
Oktaでユーザーを削除した場合の同期処理
無効化(ユーザーは削除されません):Okta側で削除されたユーザーの本サイトのアカウントの状態を「無効」にします。
削除:Okta側で削除されたユーザーを本サイトからも削除します。
初期値では「削除」に設定されています。
新規追加されたユーザーへユーザー登録完了メールを送信する
無効:ユーザー登録完了後にメールを送信しません。
有効:ユーザー登録完了後にメールを送信します。
初期値では「無効」に設定されています。
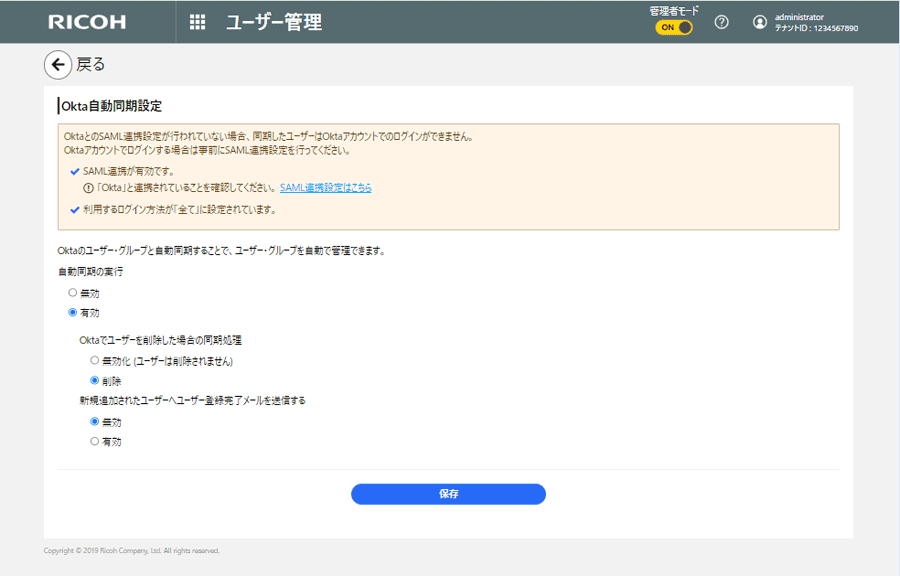
 「Oktaに関する情報」の「アクセストークン」の[+発行]をクリックします。
「Oktaに関する情報」の「アクセストークン」の[+発行]をクリックします。
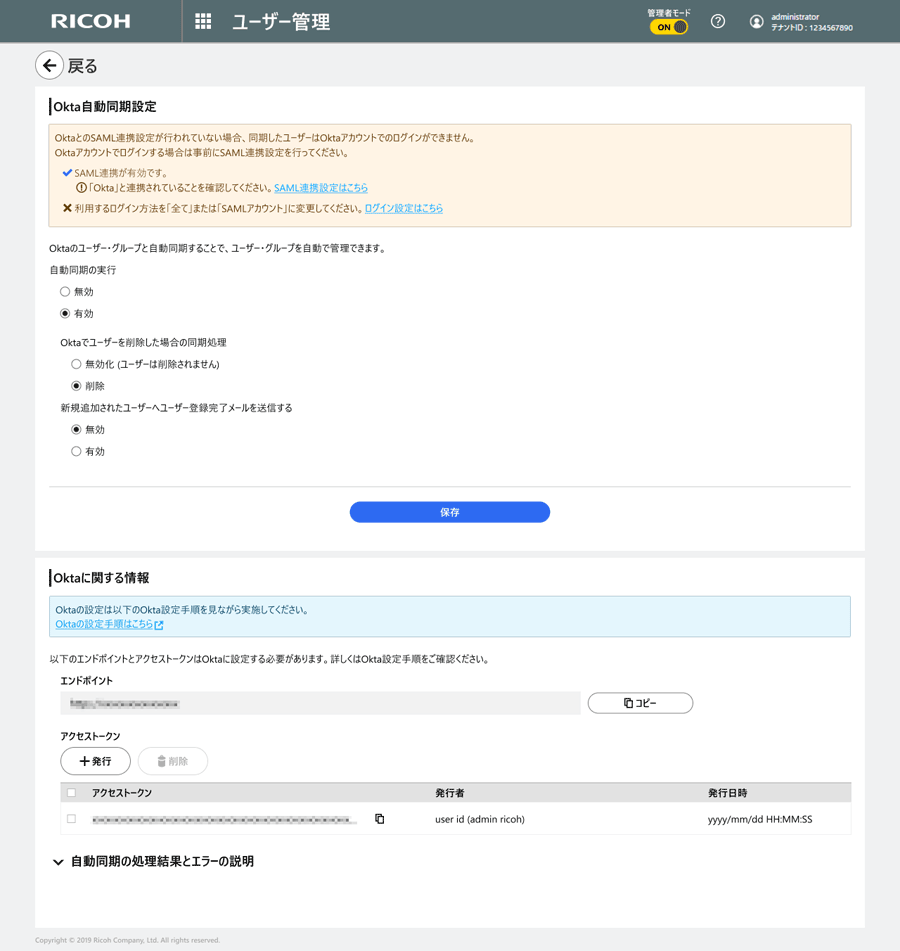
Oktaに設定する、本サービスへアクセスするためのトークンを発行します。
 [OK]をクリックします。
[OK]をクリックします。
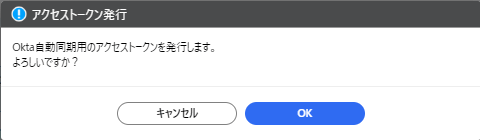
アクセストークンは最大10個まで発行できます。
続いてOktaの設定をします。
 OktaのAdmin Consoleで自動同期を設定します。
OktaのAdmin Consoleで自動同期を設定します。
「Okta自動同期設定」画面で表示された「エンドポイント」、「アクセストークン」の内容を確認してOkta側の設定をしてください。
Okta側の設定については、チュートリアル:Oktaのユーザー・グループ情報をリコーのクラウドサービスに自動同期するを参照してください。
発行したアクセストークンは、「アクセストークン」リストで選択し[削除]をクリックすると削除できます。
「新規追加されたユーザーへユーザー登録完了メールを送信する」を「有効」に設定しているときは、登録したユーザー宛てに登録完了メールが送信されます。
